نصب گام به گام لینوکس اوبونتو
اوبونتو یکی از انواع سیستم عامل لینوکس است که طرفداران بسیاری دارد و نسخههای مختلف آن برای سرورها، گوشیها، تبلتها و PCها ارائه شده است. این سیستم عامل بر پایه لینوکس دبیان توسعه داده شده و به صورت کاملا رایگان عرضه می شود. اگر تا به حال سراغ لینوکس نرفتهاید با ما همراه باشید تا نسخهای از این سیستم عامل قدرتمند را در کنار ویندوز خود نصب کنید. این آموزش برای نصب نسخه 12.04 اوبونتو و نسخه های جدیدتر قابل استفاده است.
قبل از شروع
ابتدا نسخه ای از اوبونتو از سایت زیر دانلود کنید:
http://www.ubuntu.com/download/desktop
سپس آن را روی CD یا DVD رایت کرده و یا دیسک نصب اوبونتو را روی حافظه فلش خود کپی کنید. برای کپی کردن اوبونتو روی حافظه فلش و راه اندازی کامپیوتر با آن می توانید از نرم افزار رایگان زیر استفاده کنید:
http://www.pendrivelinux.com/universal-usb-installer-easy-as-1-2-3
دست به کار شوید
1. DVD یا فلش خود بوت کنید. ممکن است برای این کار نیاز داشته باشید تنظیمات BIOS سیستم خود را تغییر دهید.
2. Install Ubuntu کلیک کنید. با انتخاب گزینه Try Ubuntu میتوانید قبل از نصب وارد اوبونتو شوید و محیط آن را بررسی کنید و در صورت تمایل با اجرای برنامه Install Ubuntu آن را روی کامپیوتر خود نصب کنید.
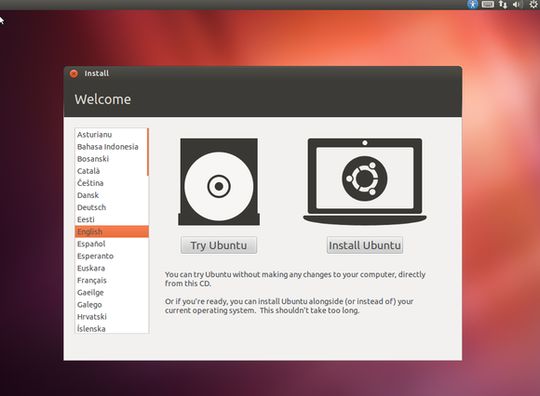
3. توانید همزمان با نصب شدن اوبونتو آخرین به روز رسانیها و برنامههای جانبی را دریافت کنید. ولی به دلیل زمانبر بودن این کار پیشنهاد میکنیم این کار را پس از پایان نصب انجام دهید.
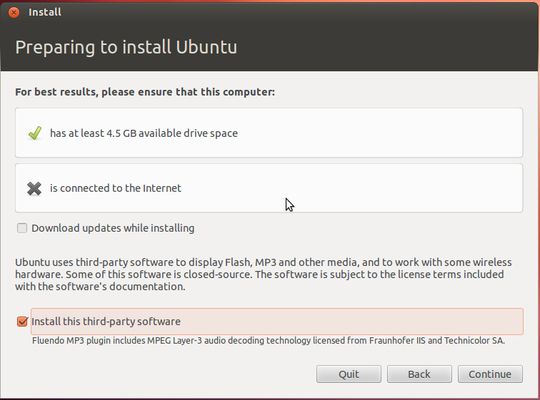
4. در این مرحله محل نصب اوبونتو را روی هارد دیسک خود انتخاب میکنید و چندین انتخاب دارید:
-
گزینه اول (Erase All Data) قبل از نصب تمامی فایلها و سیستم عاملهای موجود را پاک میکند. معمولا نیازی به انتخاب این گزینه نیست!
-
گزینه دوم (Install Ubuntu alongside Windows) اوبونتو را بر روی پارتیشن جداگانهای در کنار سیستم عاملهای دیگر موجود مانند ویندوز نصب میکند. در این صورت هنگام روشن کردن کامپیوتر میتوانید سیستم عامل مورد نظر خود را انتخاب کنید.
-
با انتخاب گزینه آخر (Something else) نیز میتوانید دیسک سخت خود را به طور دلخواه پیکربندی کنید.
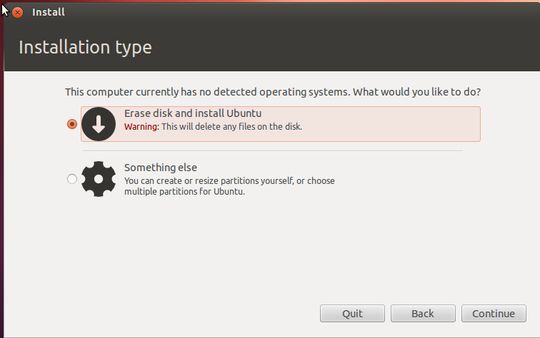
5. در صورتی که در مرحله قبل گزینه آخر را انتخاب کردهاید، همانند تصویر زیر، لیستی از پارتیشنهای دیسک سخت شما نمایش داده میشود. در این تصویر تنها دیسک سخت موجود با نام /dev/sda نشان داده شده است. در صورتی که از چندین هارد دیسک استفاده می کنید اسامی آن ها به ترتیب /dev/sdb، /dev/sdc و ... خواهد بود. دیسک سخت خود را انتخاب کنید تا پارتیشنهای لازم را برای لینوکس بسازیم. برای نصب اوبونتو حداقل به دو پارتیشن نیاز دارید:
-
پارتیشنی Primary از نوع Ext4 با مقدار mount point برابر “/” (البته بدون کوتیشن!). اندازه این پارتیشن به میزان مورد نیاز شما بستگی دارد. 10 گیگابایت برای استفادههای معمولی کاملا کافی به نظرمی رسد.
-
یک پارتیشن Logical از نوع Swap. اندازه این پارتیشن را حداقل به اندازه رم خود تعیین کنید تا بتوانید از قابلیت hibernate استفاده کنید.
تنظیمات BootLoader
اگر تا به حال بیش از یک سیستم عامل روی کامپیوتر خود نصب کرده باشید پس از روشن کردن سیستم منویی مشاهده می کنید که به شما اجازه انتخاب بین سیستم عامل های مختلف را می دهد. این منوی برنامه ای است که BootLoader نام دارد و وظیفه آن اجرای سیستم عامل است. ویندوز از Bootloader خود استفاده می کند ولی Bootloader پیش فرض لینوکس GRUB است. خوشبختانه GRUB توانایی اجرای هر سیستم عاملی ار جمله ویندوز را دارد.
پایین صفحه ایجاد پارتیشن ها محل نصب GRUB را مشخص می کنید.
-
اگر گزینه dev/sda را انتخاب کنید، GRUB اجرای تمامی سیستم عاملهای هارد دیسک را بر عهده می گیرد. توصیه می کنیم از این گزینه استفاده کنید. (به خاطر داشته باشید تنظیمات GRUB روی پارتیشن Ext4 ذخیره می شود و با پاک کردن آن GRUB نمی تواند اجرا شود.)
-
با انتخاب گزینه dev/sda1 برنامه GRUB را بر روی پارتیشن Ext4 نصب می کنید و برای اجرای لینوکس باید به طور دستی این پارتیشن را به Bootloader سیستم خود اضافه کنید.
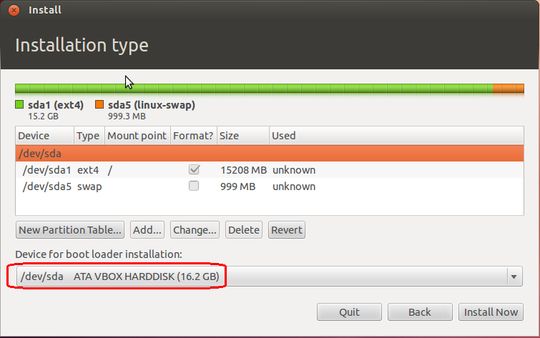
پایان
در مراحل بعدی نام کاربری، زمان و تاریخ، زبان صفحه کلید و... از شما پرسیده می شود و پس از پایان نصب، سیستم خود را راهاندازی مجدد کنید و از سیستم عامل جدید خود لذت ببرید.
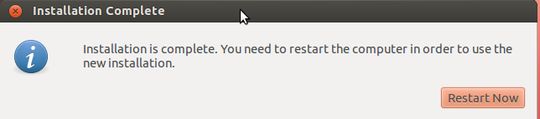
منبع:gerdoo.net