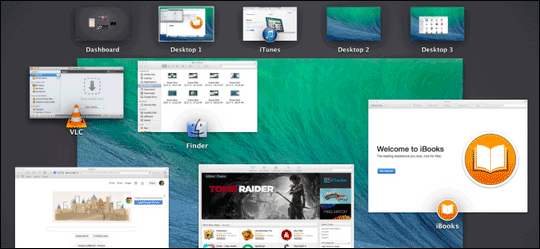
Mission Control یکی از قابلیتهای Mac OS X است که این امکان را به شما میدهد تا پنجرهها را در چندین صفحه دستهبندی کرده و به سرعت بین آنها حرکت کنید.
برای مثال میتوانید دسکتاپی برای برنامههای مربوط به شغلتان و دسکتاپی برای برنامههای شخصی داشته باشید. هر زمان که نیاز داشته باشید میتوانید از یک دسکتاپ به دیگری بروید.
شروع کار با Mission Control
داشتن چند دسکتاپ بخشی از ویژگی Mission Control است. برای دسترسی به آن روی trackpad با سه یا چهار انگشت (تعداد انگشتها بستگی به نحوه تنظیم trackpad دارد) به سمت بالا سوایپ کنید. یا به جای این کار کلید F3 را فشار دهید.
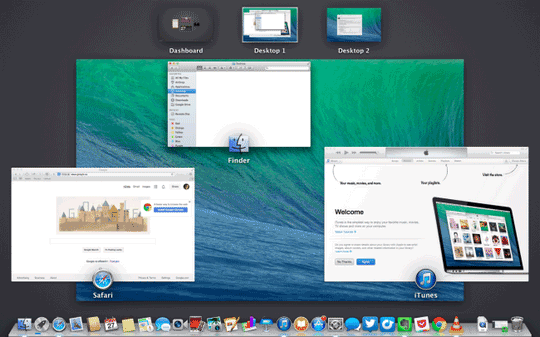
علاوه بر پنجرههای باز، به صورت پیشفرض یک Desktop در بالای صفحه خواهید دید. پنجرهای را از Mission Control به سمت راست تصویر بندانگشتی (thumbnail) دسکتاپ درگ و دراپ کنید تا Mac یک دسکتاپ جدید ایجاد کند. به همین روش میتوانید چند دسکتاپ ایجاد کنید. با کلیک کردن روی هر دسکتاپ میتوانید به آن دسکتاپ بروید.
اگر نشانگر موس را به گوشه بالا سمت راست Mission Control ببرید علامت + ظاهر خواهد شد که با کلیک کردن روی آن میتوانید دسکتاپ جدید ایجاد کنید.
برای حذف یک دسکتاپ ماوس را روی آن برده و روی X کلیک کنید. تمام پنجرههای باز این دسکتاپ روی دسکتاپ فعلی ظاهر خواهند شد. در ضمن شما نمیتوانید دسکتاپ 1 را حذف کنید.
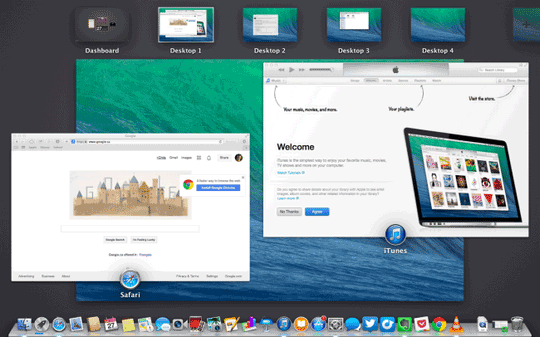
حرکت بین دسکتاپها
زمانی که دسکتاپها آماده شدند، میتوانید با قرار دادن سه یا چهار انگشت (همانطور که قبلا هم گفته شد تعداد انگشتها بستگی به نحوه تنظیم trackpad دارد) روی trackpad و سوایپ کردن به راست و چپ به راحتی بین دسکتاپها حرکت کنید. همچنین با فشار دادن همزمان کلیدهای Control و فلش سمت چپ یا راست هم میتوان بین دسکتاپها حرکت کرد.
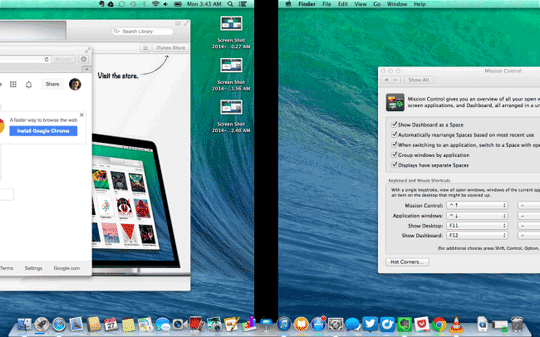
با درگ کردن پنجرهها به سمت راست یا چپ میتوانید آنها را به دسکتاپهای دیگر ببرید. کافیست روی پنجره کلیک کرده و سپس آن را کشیده و در دسکتاپ دلخواه رها کنید.
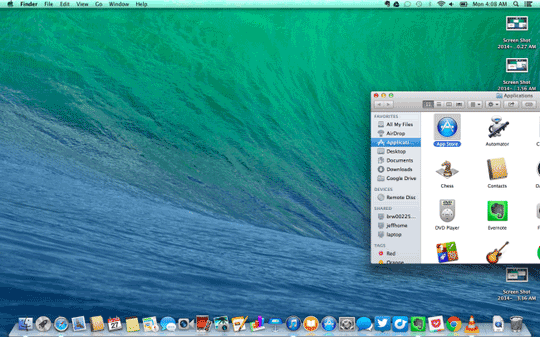
پنجرههای Full-Screen
پنجرههای full screen به عنوان یک دسکتاپ جداگانه تلقی میشوند. وقتی یک پنجره را به حالت full screen درمیآورید، این پنجره در Mission Control به عنوان یک دسکتاپ ظاهر خواهد شد.
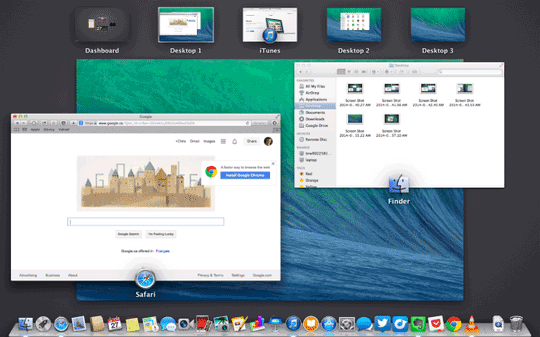
اختصاص دادن یک برنامه به یک دسکتاپ
شما میتوانید برنامهها را به یک دسکتاپ خاص (یا همه دسکتاپها) اختصاص دهید. Mac این تنظیمات را به خاطر سپرده و به صورت خودکار برنامه را هنگام انتخاب آن دسکتاپ اجرا خواهد کرد. این کار در زمان شما صرفهجویی خواهد کرد. کافیست برنامهها را در دسکتاپهای مختلف دستهبندی کنید. یا میتوانید یک برنامه را به همه دسکتاپها اختصاص دهید تا آن را در همه دسکتاپها داشته باشید.
اول به دسکتاپی که میخواهید برنامه را به آن اختصاص دهید بروید. سپس Control را نگه داشته و روی آیکون برنامه در Dock کلیک کنید. در بخش Options سه گزینه All Desktops، This Desktop و None را مشاهده خواهید کرد. اولی برنامه را به همه دسکتاپها و دومی برنامه را فقط به دسکتاپ فعلی اختصاص میدهد. گزینه سوم برنامه را به هیچ دسکتاپی اختصاص نخواهد داد.
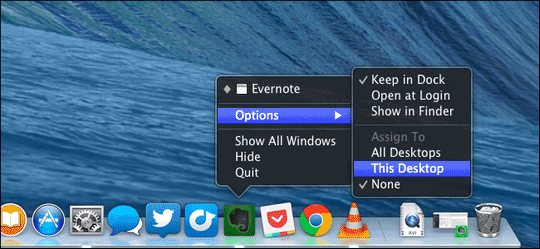
اختصاص تصویر زمینه جداگانه برای هر دسکتاپ
شما میتوانید برای هر دسکتاپ یک تصویر زمینه جداگانه اختصاص دهید. این کار به شما کمک میکند تا دسکتاپها را آسانتر پیدا کنید به خصوص که امکان تغییر نام دسکتاپها وجود ندارد (به صورت Desktop 1، Desktop 2 و... نامگذاری میشوند).
برای این کار روی آیکون سیب در بالای صفحه کلیک کنید. سپس System Preferences را کلیک کرده و سپس رویDesktop and Screensaver کلیک کنید. تصویر جدید را انتخاب کنید. این تصویر فقط برای این دسکتاپ نمایش داده خواهد شد و برای تغییر تصویر زمینه بقیه دسکتاپها هم به همین ترتیب عمل کنید.
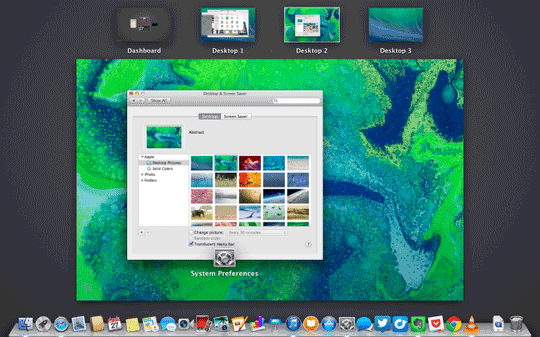
پیکربندی
برای پیکربندی Mission Control میتوانید از Mission Control panel در System Preferences استقاده کنید. روی آیکون سیب بالای صفحه کلیک کرده و System Preferences را انتخاب کرده و روی آیکون Mission Control کلیک کنید.
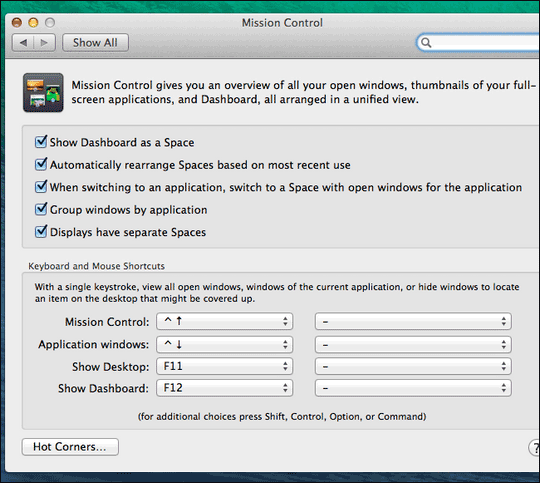
داشتن دسکتاپهای متعدد یکی از ویژگیهای مورد علاقه طرفداران لینوکس است و در Mac OS X هم این قابلیت وجود دارد. متاسفانه کاربران ویندوز برای استفاده از این ویژگی مجبور به نصب نرمافزارهای اضافی بر روی سیستم هستند. با توجه به تمرکز مایکروسافت روی رابط کاربری ویندوز 8 احتمالا هیچگاه شاهد این ویژگی در ویندوز نخواهیم بود.
منبع