در حالی که بسیاری از کاربران بر این باورند، ابزار جستجوی ویندوز، یک ابزار ابتدایی و بدون استفاده است، واقعیت این است که ویندوز قابلیتهای خارق العادهای در جستجو دارد. تنها کافی است یکسری از ترفندهای حرفهای را که با نام Advanced Query Syntax شناخته میشوند، بدانید. با این ترفندها قدرت ویندوز در جستجو را خواهید دید و از آن لذت خواهید برد!
به گزارش «تابناک»، استفاده از ابزار جستجوی ذاتی ویندوز به شکل اولیه منجر به آن میشود که اغلب به نتایج مورد نظر خود نرسید. در نتیجه همین امر است که بسیاری از کاربران به استفاده از ابزارهای جستجوی ثانوی همچون Everything و مانند آن روی میآورند.
در حالی که استفاده از این ابزارهای ثانوی توانسته است تا حد زیادی مشکلات جستجوی ذاتی ویندوز را حل و رفع کند، اما بگذارید این پرسش را از خود بپرسیم که چرا ابزار ذاتی ویندوز برای جستجو تا این حد بیاستفاده و ضعیف است؟ پاسخ این پرسش مانند همیشه در یک نکته است: جستجوی ویندوز بسیار قدرتمند است، اگر بدانیم که چگونه باید از آن بهره ببریم.
در اینجا تلاش میکنیم شما را با قابلیتهای خارقالعاده جستجوی ویندوز از مسیر Advanced Query Syntax یا قواعد جستجوی پیشرفته آشنا سازیم:

Advanced Query Syntax
در واقع ویندوز گزینه برای یک جستجوی پیشرفته را همانند آنچه Everything صورت میدهد، در قواعد جستجوی پیشرفته خود به کار میگیرد، با روشی متفاوت. این قواعد مکمل ابزار جستجوی ابتدایی در ویندوز است و از زمان ویندوز 7 در این سیستم عامل به کار گرفته شده است.
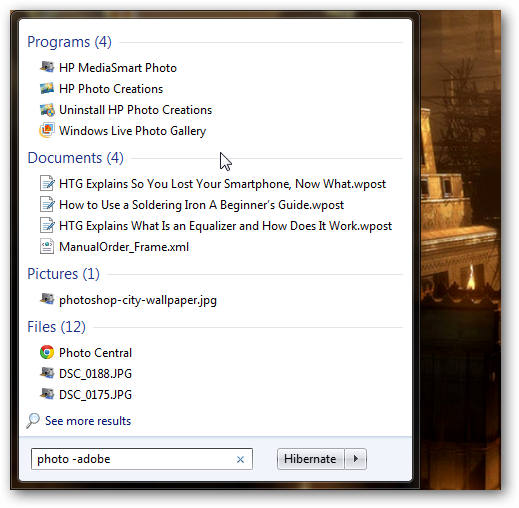
AQS به شما این امکان را میدهد که عملگرها و قواعد خاص را برای رسیدن به نتایج مورد نظر در جستجو در کمترین زمان ممکن به کار گیرید. AQS از کلیدواژههای معمول به همراه عملگرها برای دسترسی به نتایج بهره میبرد. دستور کلی به این ترتیب است که عبارت مورد جستجو را وارد، سپس عملگر مناسب را انتخاب و صفت مربوط به عملگر و عبارت جستجو را وارد میکنید.
نکته قابل توجه اینکه از AQS در هر جایی که بخواهید ـ در قالب جستجو ـ میتوانید استفاده کنید. دو مورد از اینها منوی استارت و Explorer ویندوز است.
جستجو و حذف موارد ناخواسته
برای شروع Explorer ویندوز را باز کرده و یک عبارت را جستجو کنید؛ برای نمونه، بگذارید با عبارت Photo برای جستجوی یک عکس خاص شروع کنیم.
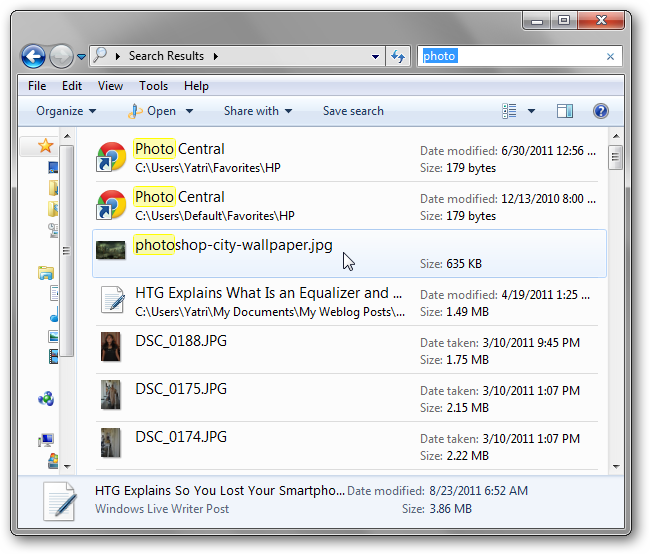
اما بگذارید هر آنچه با واژه یا عبارت Adobe مشخص شده را از جستجو حذف کنیم. برای این کار کافی است یک علامت Dash (-) قبل از عبارتی که میخواهیم از جستجو حذف شود، بیفزاییم.
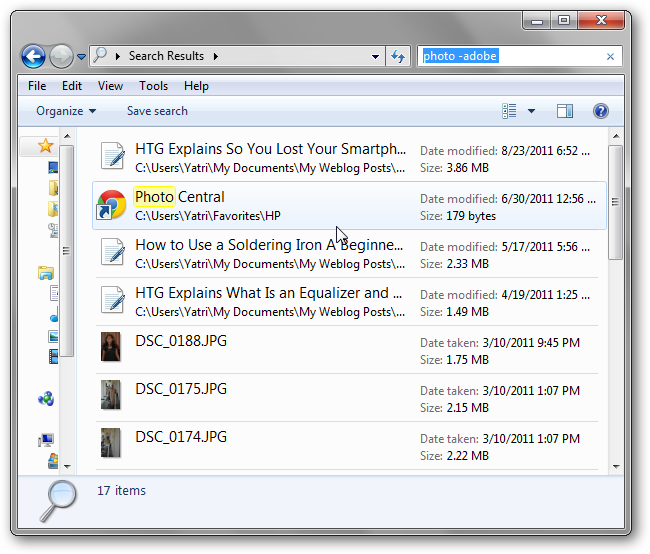
در نتیجه نمایش موارد یافت شده تغییر میکند.
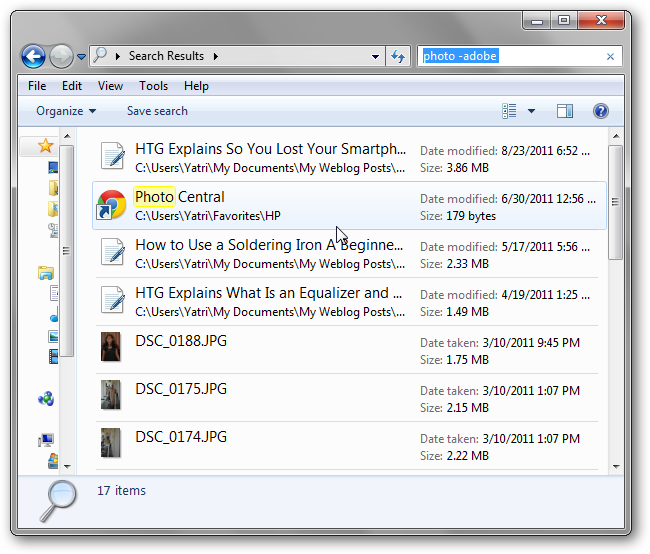
اگر دقیقا میخواهید به دنبال عبارت وارده بگردید، باید این عبارت را در کوتیشن (") گذارید.
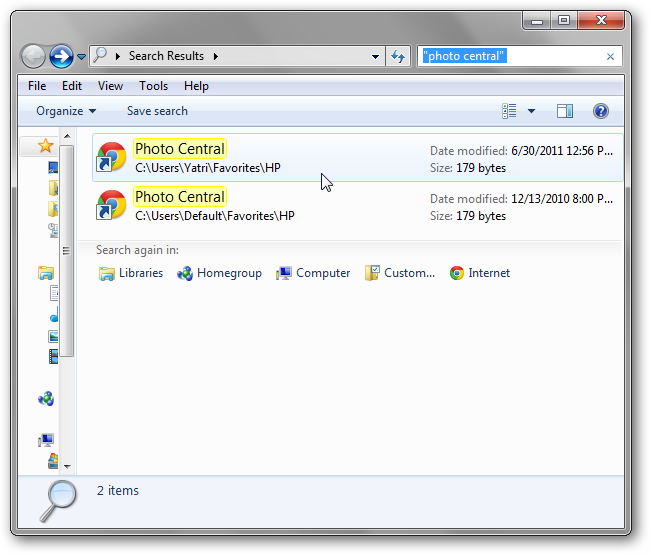
نکته مهم اینکه ویندوز در کوچک یا بزرگ بودن حروف تمایز نمیگذارد. بگذارید نگاهی به سه عملگر اصلی در جستجو AQS داشته باشیم.
NOT یا -: هر دو عبارت Not و یا - منجر به حذف موارد جستجو با عبارت وارد شده بعد از این عملگر.
AND یا +: استفاده از این دو عملگر ـ هر یک به تنهایی ـ منجر به آن میشود که موارد جستجو دقیقا متناظر با عبارت وارد باشد؛ برای نمونه، Photo + city یا photo and city شامل مواردی خواهد بود که هم Photo و هم City را در بر میگیرد.
«»: قرار دادن عبارت جستجو در بین کوتیشن منجر به آن خواهد شد که موارد جستجو دقیقا متناظر با عبارت وارد شده باشد.
مشخص کردن نوع فایل
حال بگذارید به دنبال نوع خاصی از فایل بگردیم. برای این کار کافی است روی عبارت مورد جستجو کلیک کنید. در این صورت جعبه ای باز میشود که یکی از گزینههای آن Kind است. به شما اجازه میدهد فیلتر مربوط به نوع فایل را اعمال کنید.
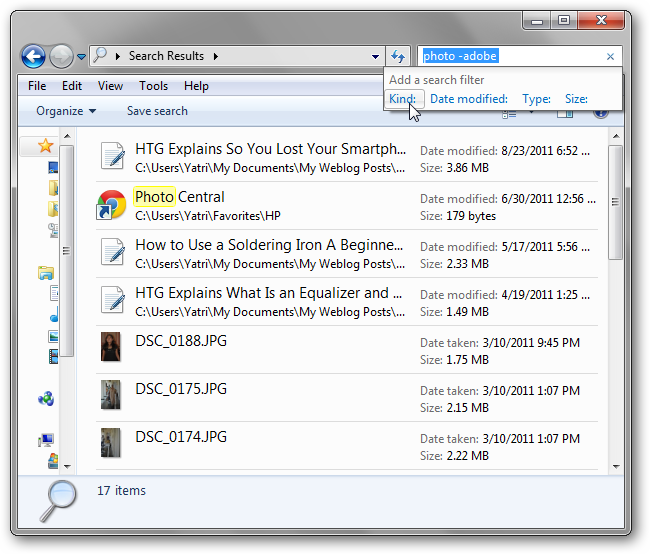
چنانچه روی گزینه Kind کلیک کنید، فهرستی باز میشود که میتوانید با آن نوع فایل مورد نظر خود را انتخاب کنید. در اینجا ما گزینه Picture را برمیگزینیم.
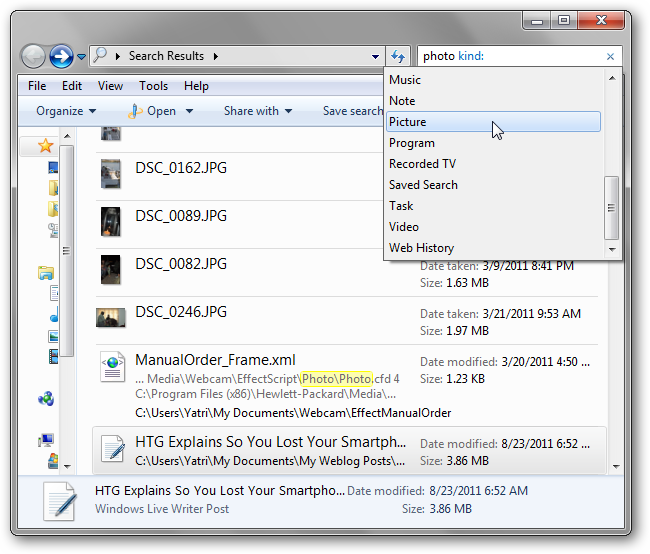
همچنین شما میتوانید به جای گزینه Kind گزینه Type را انتخاب کنید که در این صورت باید دقیقا پسوند فایل مورد نظر را انتخاب کنید.
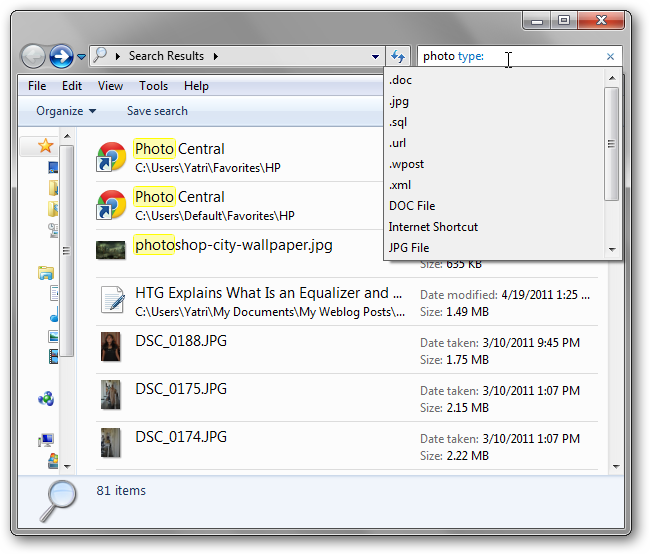
مشخص کردن تاریخ و حجم فایل
شاید دقیقا میدانید که فایل مورد نظر در چه تاریخی ایجاد یا ویرایش شده است. در این صورت میتوانید گزینه Date modified را انتخاب و تاریخ مورد نظر خود را وارد کنید.
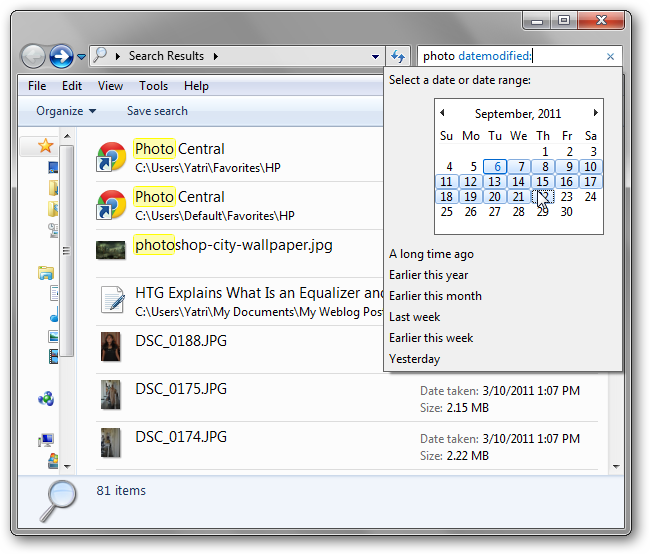
همان گونه که میبینید، میتوانید یک دامنه از روزها و تاریخها را نیز برگزینید. جالبتر از همه اینکه همه اینها را میتوانید بدون کلیک ماوس و با وارد کردن قواعد یا Syntax نیز اعمال کنید.
Search Terms >mm/dd/yy
Search Terms datemodified:mm/dd/yy
Search Terms date:past month
به همین ترتیب، میتوانید قواعد مربوط به جستجو را بنا بر اندازه و حجم فایل را نیز وارد کنید.
Search Terms size: gigantic
Search terms size:>= 128m
در مورد پایانی ما همه فایلهایی را که حجم آنها بزرگتر یا برابر با 128 مگابایت است، مد نظر داریم.
اما عملگر size خود مجموعهای از صفات را دارد که در زیر میبینیم.
Empty = 0kb
Tiny = 0 – 10kb
Small = 10 – 100kb
Medium = 100kb – 1mb
Large = 1mb – 16mb
Huge = 16mb – 128mb
Gigantic = بزرگتر از 128mb
این موارد به ویژه هنگامی به کار میآید که از حجم تقریبی فایل مورد نظر خود آگاهی داشته باشید.
همان گونه که دانستید، قواعد جستجو با AQS بسیار ساده است و چند اصل کلی را در بر میگیرد.
عملگرهایی که از دو یا سه واژه تشکیل میشوند، باید بدون فاصله نوشته شوند؛ مثلا Date Modified باید به صورت datemodified وارد شود.
هر عملگر بلافاصله پس از خود یک کلون (:) دارد بدون هیچ فاصلهای؛ برای نمونه، size:>10mb
نکته جالبتر اینکه میتوانید در جستجوی خود چندین عملگر را با هم به کار ببرید.
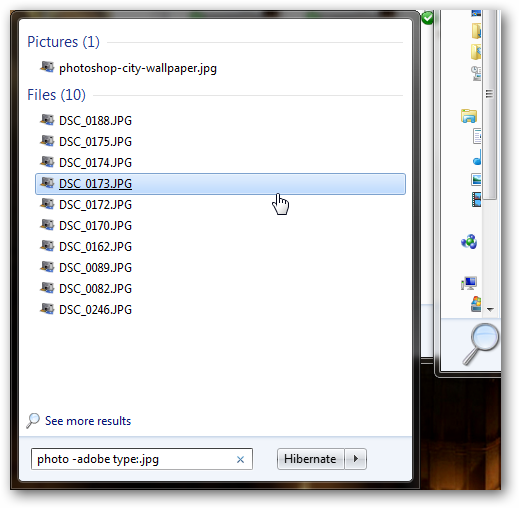
برای به دست آوردن اطلاعات بیشتر در مورد جستجوی پیشرفته در ویندوز با استفاده از AQS و عملگرها و صفات آنها میتوانید به دستورالعمل مایکروسافت در اینجا سر بزنید.
همچنین چنانچه ترفندهای دیگری برای جستجو در ویندوز به شکل کلی یا با استفاده از AQS میدانید، آن را با ما و دیگر کاربران در بخش نظرات در میان بگذارید.