کارکرد ابزارهای Portable این است که به شما اجازه میدهد که نرم افزار مورد نظر خود را همراه با همه تنظیمات انجام شده بر روی آن جا به جا کنید و در سیستم های مختلف از آن استفاده کنید. حال Portable VirtualBox به شما اجازه میدهد که سیستم عامل خود را بر روی یک USB نصب کرده و آن را در هر کجا که نیاز دارید اجرا کنید!
به گزارش «تابناک» ماشین های مجازی که کار اصلی آنها شبیه سازی محیط سیستم برای نصب سیستم عاملهای مختلف است، امروزه به یکی از ابزارهای کاربردی در بین کاربران حرفه ای بدل شده اند. یکی از نام آشنا ترین این نرم افزارها که البته رایگان نیز هست، VirtualBox است که نسخه Portable آن به شما اجازه میدهد که ماشین مجازی خود را همواره به همراه داشته باشید و با نصب سیستم عامل بر روی آن به سادگی از آن استفاده نمایید.
در واقع VirtualBox برای اجرا شدن در حالت نرمال باید بر روی سیستم نصب شود. زیرا به عنوان یک ماشین مجازی نیازمند نصب Kernel ویندوز و درایورهای سخت افزاری است. همچنین تنظیمات خود را در محیط سیستم عامل ذخیره میکند و در نتیجه نصب آن در حالت عادی بر روی USB امکان پذیر نیست.
اما Portable VirtualBox جایگزینی برای این ماشین مجازی است که آن را به عنوان یک برنامه Portable اجرا میکند و میتوانید آن را بر روی USB یا External Hard نصب کنید. در این صورت وقتی که اقدام به اجرای Portable VirtualBox بر روی یک سیستم میکنید به شکل خودکار اقدام به نصب Kernel و درایورها میکند و بعد از اتمام کار نیز به شکل خودکار آنها را پاکسازی میکند.
البته این ابزار در حال حاضر برای اجرا بر روی ویندوز طراحی شده و فعلا امکان استفاده از آن بر روی لینوکس و Mac OS X نیست:

نصب Portable VirtualBox بر روی USB یا External Hard
ابتدا لازم است که نرم افزار را از لینک انتهای انتهای مطلب دانلود کنید و سپس آن را بر روی مسیری که خواهان اجرا از روی آ هستید – برای مثال USB – Extract نمایید. البته امکان جا به جا کردن آن وجود دارد:
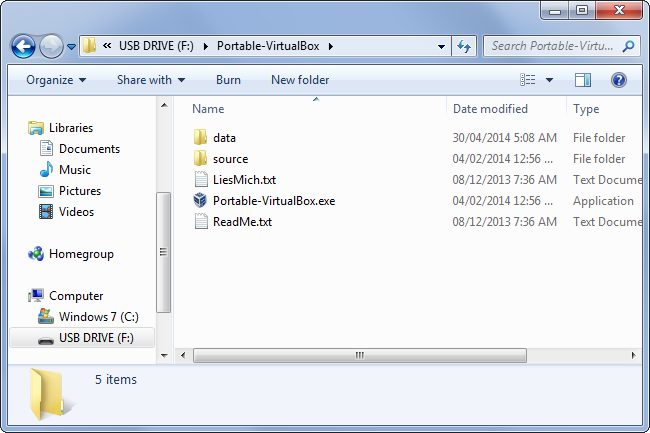
بعد از این، اقدام به اجرای فایل Portable-VirtualBox.exe کنید که در این صورت پیغامی نمایش داده میشود که از شما میخواهد فایلهای برنامه را دانلود و بر روی USB نصب کنید. این اقدام به شکل خودکار صورت خواهد گرفت و نیازی به دخالت شما نیست. بعد از اتمام کار بر روی دکمه OK کلیک نمایید تا فایلها به اصطلاح Unpack شوند.
البته اگر VirtualBox از قبل بر روی سیستم شما نصب شده باشد، این پنجره را نخواهید دید و در واقع VirtualBox اجرا خواهد شد. در نتیجه شاید لازم باشد که ابتدا اقدام به Uninstall کردن VirtualBox کنید:
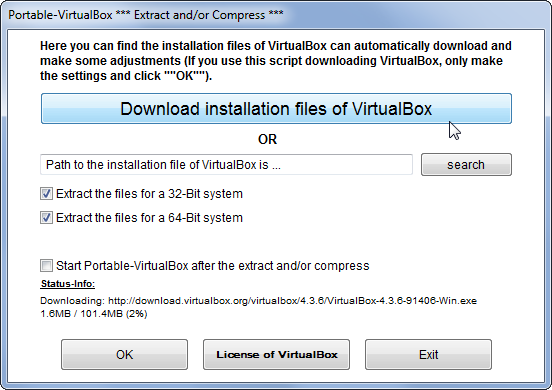
بعد از Unpack شدن فایلها، مجددا نرم افزار را اجرا کنید و بعد از موافقت با پیام UAC پنجره اصلی نرم افزار را مشاهده خواهید کرد:
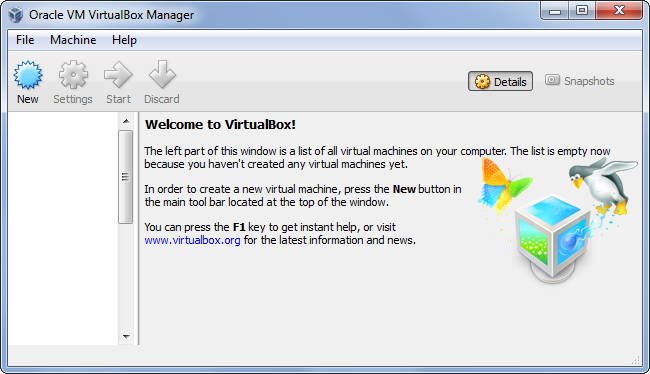
با اجرا شدن Portable VirtualBox آیکون آن در Tray سیستم به نمایش در می آید. بر روی این آیکون کلیک کرده و گزینه Settings را انتخاب کنید:
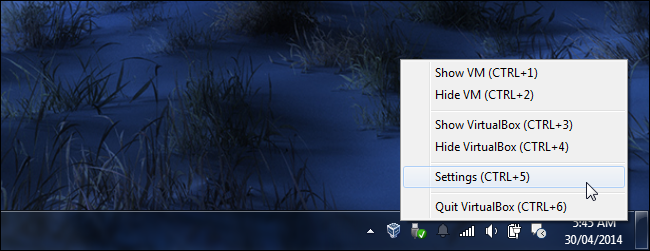
توجه داشته باشید که سرویس های USB و Network در حالت عادی غیر فعال هستند. برای فعال شدن این هر دو بر روی سیستم عامل مجازی خود، به تب های مورد نظر در صفحه تنظیمات وارد شوید و آن ها را فعال کنید. با این اقدام هر بار که Portable VirtualBox را اجرا کنید، پیامی برای نصب درایورهای مورد نظر خواهید دید. این تنظیمات بر روی مسیری که نرم افزار قرا گرفته ذخیره میشود و برای استفاده های آتی به راحتی قابل دسترسی هستند:
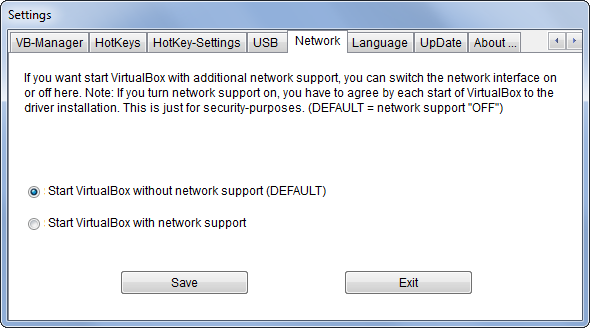
ایجاد و اجرای Virtual Machine
ایجاد یک ماشین مجازی کاری بسیار ساده است. کافی است در پنجره اصلی VirtualBox بر روی دکمه New کلیک کنید و همراه Wizard مورد نظر بروید تا ماشین مجازی و سیستم عامل مربوطه را بر روی آن نصب کنید. بعد از نصب ماشین مجازی و سیستم عامل – که همانند نصب سیستم عامل در حالت عادی است – میتوانید USB مورد نظر را بر روی هر سیستم دیگری متصل کرده و از روی آن سیستم عامل خود را اجرا کنید.
به شکل معمول نرم افزار داده های مربوط به تنظیمات خود را بر روی مسیری که قرار گرفته و در پوشه Portable-VirtualBox\data\.VirtualBox\Machines ذخیره سازی میکند که در صورت نیاز میتوانید آنها را بررسی کنید:
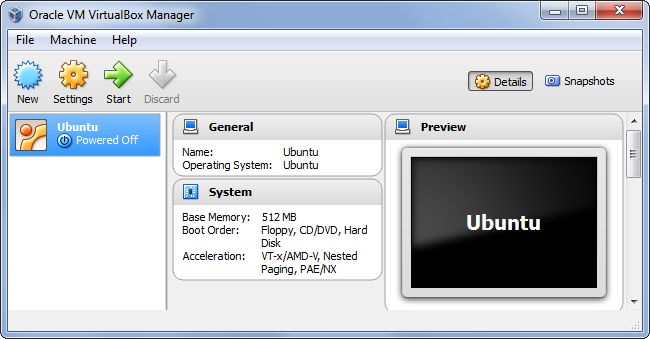
نکته مهم اینکه بعد از استفاده از ماشین مجازی و سیستم عامل خود، و قبل از جدا کردن USB از درگاه خود، حتما از VirtualBox خارج شده و اجازه دهید که داده های ایجاد شده بر روی سیستم مورد نظر را پاکسازی کند. همچنین به خاطر داشته باشید که حتما USB خود را Safe Remove کنید:
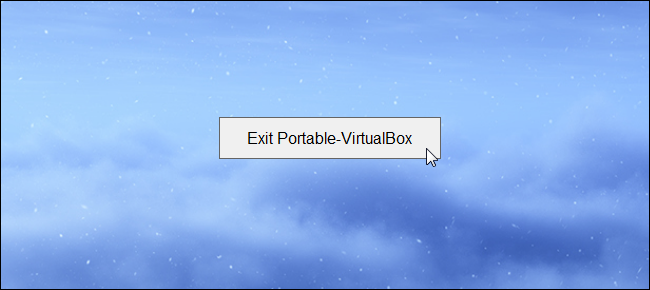
نکته آخر اینکه Portable VirtualBox قابلیت اجرا و نصب بر روی Live Linux USB را نیز دارا است که از این طریق میتوانید سیستم عامل لینوکس را از روی USB و بدون نیاز به Restart کردن ویندوز اجرا کنید.