چند ترفند کاربردی در ویندوز 7
حتما با دکمه برجسته ویندوز (Win) کیبوردها آشنا هستید،این دکمه علاوه بر نمایش Start Menu ویندوز دارای کاربردهای متفاوت دیگری نیز است که در ادامه برخی از آنها مشاهده میکیند:

Shift + Win + →یا←: در صورتی که از قابلیت چند مانیتور ویندوز ۷ استفاده میکنید میتوانید از طریق این دکمه براحتی بین مانتیورها حرکت کنید.
Win + TAB: این کلید ترکیبی عمکلردی مانند کلیدهای ALT+TAB ویندوز دارد اما با این تفاوت که شما به صورت تصویری و همراه با افکت زیباتری بین پنجره های باز ویندوز سوئیچ میکنید.
Win + Space: گاهی نیاز است در حالی که مشغول مشاهده یک پنجره هستیم،دکستاپ خود را سریع مشاهده کنیم.این کلید ترکیبی به شکل زیبایی محتویات پنجره ها را محو و دکستاپ را نمایش میدهد.
Win + D یا Win + M: این کلیدهای ترکیبی باعث میشوند پنجره های موجود در ویندوز بسیار سریع minimize (کوچک) شوند و شما بتوانید براحتی از دکستاپ خود استفاده کنید(Win + M دارای افکت بهتری برای اینکار است)
(-)/(+) + Win: اگر میخواهید قسمتهای ناخوانا و کوچک در ویندوز را واضح تر مشاهده کنید از طریق این کلیدها میتوانید برای زوم کردن بر روی قسمت های مختلف ویندوز استفاده کنید.
Win + T: میتوانید از طریق این کلید ترکیبی در بین برنامه ها و پوشه های باز شده Taskbar ویندوز سوئیچ کنید.
Win + L: یک کلید ترکیبی عالی برای قفل کردن کامپیوتر و نمایش صفحه Login ویندوز
Win + Home: به غیر از پنجره جاری تمام پنجرهای پشت زمینه minimize میشوند.
↑ + Win: بزرگ کردن (Maximise) پنجره جاری
↓ + Win: کوچک کردن (Minimise) پنجره جاری
Win + G: نمایش و انتخاب گجت های دکستاپ بر روی پنجره جاری
نمایش گزینه های اضافی برای منو Send to کلیک راست
اگر به نظر شما گزینه های منو کلیک راست شما به اندازه کافی کاربردی نیستند میتوانید به طور مثال برای نمایش مکانهای بیشتر گزینه Send to و یا نمایش گزینه هایی مانند  in to taskbar،Copy as path همزمان با کلیک راست بر روی فایل،دکمه Shift را نیز نگه دارید.
in to taskbar،Copy as path همزمان با کلیک راست بر روی فایل،دکمه Shift را نیز نگه دارید.
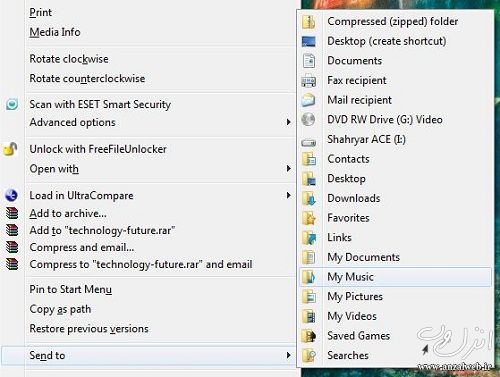
اجرای نرم افزارهای به عنوان Administrator
یک راه اجرای نرم افزار ها به عنوان administrator کلیک راست بر روی فایل اجرایی آنها و انتخاب گزینه Run as administrator است،اما یک راه آسان دیگر نگه داشتن کلید ترکیبی Ctrl+Shift و دابل کلیک برای اجرای نرم افزار است.
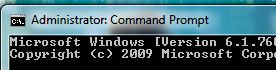
جستجو پیشرفته در ویندوز تنها با اضافه کردن چند جمله
کادر جستجو پنجره های ویندوز یکی از قسمتهای پر کاربردی است که کابران از آن استفاده میکنند،اگر میخواهید فایل یا پوشه مورد نظر خود را حرفه ای و سریعتر جستجو کنید کافیست برخی از عبارات زیر را بعذ از عبارت مورد نظر خود اضافه کنید:

اضافه کردن پسوند: به طور مثال اگر دنبال فایل Word با نام Tahghigh هستید بهتر است به جای نوشتن عبارت Tahghigh برای جستجو ،عبارت Tahghigh.doc را تایپ کنید تا ویندوز تشخیص دهید که نوع فایل سند (Documen) است و نتیایج را بهتر و سریعتر نمایش دهد.
جستجو به وسیله سایز: با اضافه کردن عبارت :size به کلمه مورد نظر خود میتوانید انتخاب کنید که حجم فایل مورد نظر شما در چه رنجی است.به طورمثال:tahghigh size:large
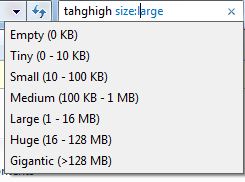
جستجو به وسیله نوع: با اضافه کردن عبارت :type به کلمه مورد نظر خود میتوانید انتخاب کنید که فایل مورد نظر شما از چه نوعی (عکس،فیلم و..) است.به طور مثال:Tahghigh type:doc
توجه کنید که عبارتهای بالا تنها برخی از کلمات کلیدی برای بهتر کردن نتایج جستجو هستند،همچنین شما میتوانید عبارت ها را به صورت ترکیبی به کار ببرید تا نتیجه جستجو بهینه تر باشد.