شاید شما از آن دسته افرادی باشید که تمایلی به نگهداری تمامی فایل های خود در یک مکان نداشته باشید برای مثال فایل های تصویری در کنار اسناد قرار نداشته باشند. بهترین راه برای طبقه بندی فایل ها در ویندوز پارتیشن بندی حافظه میباشد. در هنگام نصب ویندوز فقط یک درایو با نام پیش فرض C وجود دارد. کاربر در این زمان میتواند به دلخواه خود پارتیشن هایی را با حجم های مختلف ایجاد کند. هم چنین بعضی از کاربران نیاز دارند که یک پارتیشن را حذف نمایند و یا این که آن را به پارتیشن دیگری اضافه نمایند. برای این کار نیز میتوان از امکانات خود ویندوز بهره گرفت. ولی آیا پس از نصب ویندوز نیز راهی برای تقسیم حافظه به چندین قسمت وجود دارد؟ در جواب باید گفت بله ، از طریق یکی از امکاناتی که در ویندوز قرار دارد میتوان پس از نصب ویندوز نیز این عمل را انجام داد. در این مطلب نحوه انجام این کار را در ویندوز های ۷ و ویستا آموزش میدهیم.
در اولین گام باید وارد کنسول Disk Management بشویم. این قسمت از ویندوز در نسخه های ۷ و ویستا مشابه میباشد. برای دسترسی به این کنسول راه های زیادی وجود دارد ولی آسان ترین روش وارد کردن نام آن در قسمت جستجوی ویندوز میباشد. با وارد نام باید گزینه ای مشابه به آن چه در تصویر مشاهده میکنید ظاهر شود.

بر ر
وی گزینه Create and format hard disk partitions کلیک کنید. از اینجا وارد قسمت Disk Management میشوید. در این صفحه لیست تمام پارتیشن ها و درایو های شما قرار دارد. اگر تا به حال اقدام به پارتیشن بندی نکرده باشید ، ۳ درایو را مشاهده خواهید کرد. اولین گزینه مقدار حافظه ای میباشد که برای ریکاوری ویندوز در مواقع لزوم مورد نیاز میباشد. گزینه دوم حافظه ای میباشد که توسط خود سیستم اشغال شده است. و گزینه آخر درایو C سیستم شما است که کاربر به آن دسترسی دارد. در جلوی هر گزینه میتوانید مواردی را مثل مقدار حافظه کلی ، درصد حجم اشغال شده و … را مشاهده نمایید.
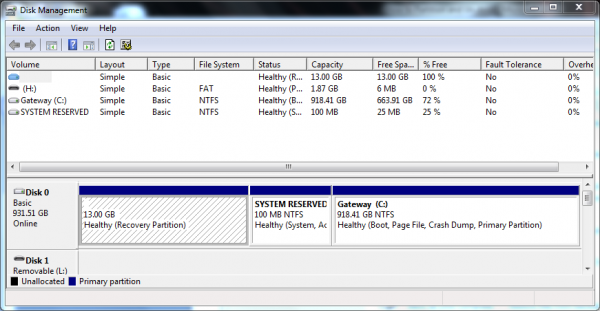
برای ایجاد یک
پارتیشن جدید بر روی درایو C راست کلیک کنید و از جعبه ی باز شده گزینه Shrink Volume را انتخاب کنید.

پس از کلیک بر ر
وی گزینه Shrink Volume پنجره ای جدید باز میشود که کاربر میتواند مقدار حافظه درایو جدید را مشخص کند. دقت نمایید که اعداد موجود در این صفحه بر حسب مگابایت نوشته شده اند(هر گیگابایت ۱۰۲۴ مگابایت است). برای مثال اگر قصد دارید مقدار ۱۰ گیگابایت از حافظه خود را جدا کنید و آن را به یک پارتیشن جدید تبدیل نمایید باید عدد ۱۰۲۴۰ را در قسمت حجم پارتیشن وارد نمایید. پس از تعیین مقدار حافظه سیستم برای ایجاد حافظه جدید حاضر میباشد.

پس از
وارد کردن مقدار دلخواه حافظه برای پارتیشن بر روی گزینه Shrink کلیک کنید. سیستم به سرعت یک پارتیشن طبق بندی نشده را ایجاد میکند. ولی باید توجه داشته باشید که هنوز مکانی برای این پارتیشن مشخص نشده است و قابل استفاده نمیباشد. برای ایجاد یک پارتیشن سالم حافظه مورد نظر باید فرمت (Format) شود. بر روی پارتشین جدید راست کلیک کنید و گزینه New Simple Volume را انتخاب کنید. سپس پنجره ای جدید باز میشود که در آن میتوان نام پارتیشن جدید را با یکی از حروف انگلیسی مشخص کرد و حافظه را نیز فرمت کرد. پس از تعیین نامی برای پارتیشن بر روی کلید Next کلیک کنید. در اینجا سیستم دوباره از کاربر مقدار حجم حافظه را سوال میکند. اگر قصد دارید همان مقدار حافظه قبلی را ایجاد کنید عدد ظاهر شده را تغییر ندهید و گزینه Next را بزنید.
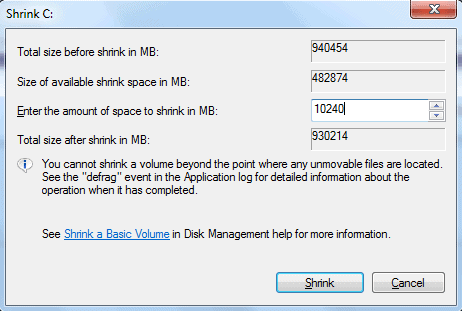
در قسمت بعدی شما میت
وانید نام پیش فرض پارتیشن خود را تغییر دهید. اگر این نام را تغییر ندهید نام پارتیشن همان حرف انگلیسی خواهد بود که در قبل انتخاب کرده اید. اگر این اول پارتیشن ایجاد شده توسط شما باشد نام پیش فرض آن E است و البته میتوانید نام های در اختیار دیگر را نیز برای آن انتخاب کنید. هم چنین باید نوع درایو مورد نظر را مشخص کنید. دو گزینه در این قسمت وجود دارد که گزینه اول ایجاد درایو بدون فرمت است و گزینه دوم به همراه فرمت میباشد.

Volume label نیز نام د
وم اختیاری برای یک پارتیشن است که میتوانید نام دلخواه خود را در جعبه مربوطه وارد کنید. اگر گزینه فرمت را انتخاب کرده باشید درایو را از نوع NTFS مشخص کنید و در پایان بر روی Next کلیک کنید. هم اکنون پارتیشن جدید شما ایجاد شده است و میتوانید فایل های مورد نظر خود را به داخل آن منتقل کنید.

شما میت
وانید این کار را دوباره برای ایجاد یک پارتیشن جدید دیگر انجام دهید. ایجاد یک پارتیشن جدید میتواند مزیت های زیادی را علاوه بر مدیریت صحیح فایل ها برای کاربر ایجاد کند. اگر شما نیاز به یک سیستم عامل دیگر در کنار ویندوز خود دارید میتوانید آن را در یک پارتیشن جدید نصب کنید و از بوت دو گانه بر روی کامپیوتر خود استفاده کنید.
ادغام پارتیشن ها
گاهی اوقات کاربر پارتیشن جدیدی را ایجاد میکند ولی پس از مدتی منصرف میشود و قصد دارد حافظه ایجاد کرده را به محل قبلی خود بازگرداند مثلا پارتیشنی را حذف کند و حافظه آن را به درایو C منتقل کند. برای این کار دوباره وارد کنسول Disk Management میشویم و پارتیشنی را که قصد حذفش را داریم انتخاب میکنیم. سپس بر روی آن راست کلیک کرده و از پنجره باز شده بر روی گزینه Delete Volume کلیک میکنیم. با این کار تمام اطلاعات موجود در پارتیشن از بین میرود و تبدیل به حافظه خالی در سیستم میشود.

مشاهده میکنید که
پارتیشن تبدیل به حافظه آزاد شده است. حالا بر روی حافظه آزاد ایجاد شده راست کلیک میکنیم و از منو باز شده گزینه Delete Partition را انتخاب میکنیم. با این کار حافظه آزاد تبدیل به حافظه ای میشود که در حال حاضر در هیج کجا جای ندارد و آماده است تا با درایو دیگری ادغام شود.
برای ادغام حافظه بر روی درایو دلخواه خود که در اینجا برای ما درایو C میباشد راست کلیک کرده و Extend Volume را بزنید. سپس پنجره ای برای گسترش حجم درایو باز میشود که تنظیماتی مشابه با پنجره ایجاد پارتیشن جدید دارد.
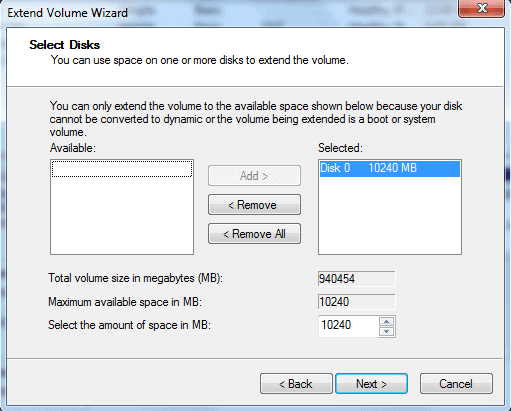
اگر شما فقط قصد ادغام یک
پارتیشن را دارید بر روی گزینه Next کلیک کرده و در پنجره های جدید بازی شده نیز بر روی همین گزینه کلیک کنید تا در آخر به کلید Finish برسید و پس از انتخاب آن ، کار ادغام پارتیشن ها به پایان رسیده است. پارتیشن قبلی شما از بین رفته و به درایو مورد نظر اضافه گردیده است. اگر قصد دارید چندین پارتیشن را یک جا ادغام کنید به روش قبلی گفته شده همه آنها را حذف نمایید تا به حافظه آزاد تبدیل شوند و در آخر آنها را به درایو مورد نظر اضافه کنید.