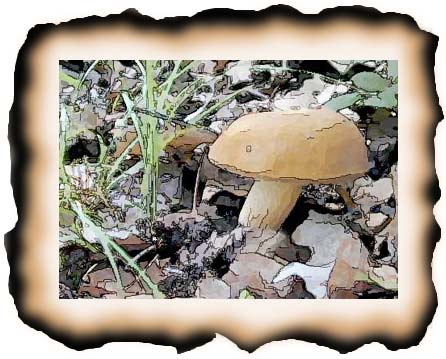اصول اولیه کار با فتوشاپ

در این درس به توضیح اصول اولیه کار با فتوشاپ خواهیم پرداخت. در انتهای این درس شما درکی عمومی از قسمت های مختلف فتوشاپ خواهید داشت و نحوه کار کردن با برخی ابزار ها را فرا خواهید گرفت.
تنظیمات فتوشاپ :
قبل از شروع به کار با فتوشاپ، لازم است که برخی از تنظیمات آن را به گوته ای تغییر دهید که موجب افزایش کارایی آن شود. برای تغییر تنظیمات فتوشاپ به Edit>Preferences بروید و از آنجا گزینه General را انتخاب کنید.
سپس از پنجره کناری گزینه Interface را انتخاب کنید :
با غیر فعال کردن دو گزینه موجود در کادر قرمز پایینی، می توانید نمایش فایل های باز به صورت برگه را غیر فعال کنید. همچنین Tooltip ها پنجره های اطلاعاتی کوچکی هستند که با نگاه داشتن نشانگر موس روی یک ابزار، اطلاعاتی در مورد آن نمایش می دهد. این اطلاعات گرچه در زمان یادگیری فتوشاپ بسیار مفید است، اما در بعضی موارد ممکن است برای شما ایجاد مزاحمت کنند. بنابراین بهتر است آن را از طریق گزینه موجود در کادر قرمز بالایی غیر فعال کنید.
اکنون از پنجره کناری گزینه File Handling را انتخاب کنید. توصیه می کنیم که مقدار گزینه Maximize PSD and PSB Compatibility را روی Always قرار دهید :
این کار باعث می شود که فایل هایی که شما در فتوشاپ ذخیره می کنید، با نسخه های قبلی فتوشاپ سازگارتر شوند و همچنین هر بار که قصد ذخیره کردن فایلی را دارید، فتوشاپ از شما سوال نمی کند که آیا این قابلیت را فعال کند یا خیر!
اکنون از پنجره کناری گزینه Performance را انتخاب کنید. با توجه به اینکه در مورد اکثر تنظیمات این بخش قبلا بحث شده است تنها به توضیح بخش GPU Settings پرداخته می شود.
در صورتی که کارت گرافیک شما از سری های مورد پشتیبانی فتوشاپ باشد می توانید با انتخاب گزینه Enable OpenGL Drawing از ویژگی های منحصر به فردی که به فتوشاپ اضافه می شود استفاده کنید. به طور مثال می توان از زوم پیوسته بهره برد.
حال به بخش Cursors بروید. توصیه می شود که گزینه Full Size Brush Tip و تیک قسمت زیرین آن را فعال کنید. بدین ترتیب کل ناحیه ای که در اصر کلیک کردن تغییر می کند مشخص می شود. با زدن تیک قسمت زیرین، یک علامت بعلاوه در مرکز براش ایجاد می شود که کمک زیادی به تشخیص محل اثر ابزار می کند.
در قسمت Other Cursors توصیه می شود گزینه Standard انتخاب شود. با این کار یک علامت کوچک در محل نشانگر تشکیل می شود که نشان می دهد شما در حال کار کردن با چه ابزاری هستید. انتخاب گزینه دیگر باعث می شود شما با دقت بیشتری بتوانید از ابزار استفاده کنید اما ممکن است کمی موجب سردرگمی شود.
حال به قسمت Units & Rulers بروید. در قسمت Units دقت کنید که مقیاس را با توجه به نوع فعالیت خود انتخاب کنید. به طور مثال اگر کار اصلی شما طراحی وب است این واحد را روی پیکسل قرار دهید ولی اگر کارهای متنوعی انجام می دهید توصیه می کنیم که با روشی که در درس اول آموزش داده شد، واحد را عوض کنید.
تنظیمات رنگ :
هدف از انجام تنظیمات رنگ این است که چیزی که شما روی صفحه مانیتور می بینید با آنچه پرینت می گیرید یکی باشد و یا تصاویر اشخاص دیگر را همانطور که آنها روی رایانه خود می بینند، شما نیز همانطور ببینید. برای انتخاب تنظیمات رنگ، به Edit>Color Settings بروید :
از پنجره ای که باز می شود می توانید تنظیمات دلخواه را انتخاب کنید :
به طور مثال اگر قصد دارید از تصاویرتان پرینت تهیه کنید، بهتر است گزینه North America PrePress 2 را انتخاب کنبد. ولی اگر قصد دارید در زمینه طراحی وب کار کنید بهتر است North America Web/Internet را انتخاب کنید. هنگام باز کردن هر فایل فتوشاپ ممکن است حالت های مختلفی پیش بیاید، به طور مثال ممکن است فایلی که باز می کنید به همراه خود یک پروفایل رتنگ داشته باشد. که هنگام باز کردن آن فایل، فتوشاپ از شما سوال می کند که چه کاری انجام دهد :
برای دیدن آن مطابق تنظیمات خودتان، Convert Document’s Colors را انتخاب کنید. در صورتی که فایلی که باز می کنید هیچ پروفایلی همراهش نباشد، فتوشاپ باز از شما میپرسد که چه کاری انجام دهد :
می توانید همان گزینه اول یعنی Leave as is را انتخاب کنید سپس از داخل فتوشاپ به آن یک پروفایل تخصیص دهید. برای این کار به Edit>Assign Profile بروید :
زوم و پن :
برای زوم کردن روی هر عکس از نوار ابزار و یا از نوار جدید Application Bar ابزار زوم را انتخاب کنید و یا کلید میانبر آن یعنی حرف z را فشار دهید.
با هر بار کلیک روی عکس، بزرگنمایی بیشتر می شود. نکته ای که باید دقت کرد این است که ابزار زوم، ابعاد عکس را تغییری نمی دهد و تنها بزرگنمایی آن را تغییر می دهد. در صورتی که کلید alt را نگه دارید و کلیک کنید، بزرگنمایی کاهش پیدا می کند. ویژگی جدید در فتوشاپ CS4 وجود دارد که از OpenGL استفاده می کند. به این ترتیب که پس از انتخاب ابزار زوم و کلیک و نگه داشتن دکمه چپ موس، به طور پیوسته بزرگنمایی تصویر افزایش پیدا می کند. با نگه داشتن کلید alt و نگه داشتن کلید موس بزرگنمایی به طور پیوسته کاهش می یابد. یکی دیگر از تفاوت های این نسخه از فتوشاپ این است که درصد های زوم غیر متعارف باعث کاهش کیفیت تصویر نمی شود.
هنگامی که بزرگنمایی تصویر آنقدر باشد که تمام تصویر در صفحه نمایش نگنجد، ابزار Hand کمک بزرگی می کند :
ابزار Hand را می توانید از نوار ابزار انتخاب کنید. اما راهی که پیشنهاد می شود این است که دکمه Space را نگه دارید و موس را روی عکس بکشید. در این حالت فرقی نمی کند شما در حال استفاده از چه ابزاری باشید. این کار باعث می شود ابزار شما به طور موقت تبدیل به Hand شود. برای معرفی یکی دیگر از گزینه ها ابتدا دو فایل تصویری را باز کنید و سپس از نوار Application Bar گزینه زیر را انتخاب کنید :
در صورتی که تصاویری که نشان داده می شود، درصد بزرگنمایی متفاوتی داشته باشند، از قسمت Application Bar>Arrange Documents> Match Zoom and Location می توان درصد زوم آن ها را یکسان کرد و محل نمایش را هم یکی کرد.
تغییر اندازه در فتوشاپ :
هنگام تغییر اندازه تصاویر در فتوشاپ باید بسیار محتاطانه عمل کرد. زیرا تغییر اندازه غیر اصولی موجب از دست رفتن کیفیت می شود. به طور مثال فرض کنید که قصد داریم از یک تصویر پرینت تهیه کنیم. برای این منظور ابتدا به Image>Image Size می رویم :
اکنون پنجره ای باز می شود :
رزولوشن ۷۲ پیکسل در اینچ چندان برای پرینت مناسب نیست. برای دستیابی به کیفیت مناسب بهتر است این عدد حدود ۳۰۰ باشد. اما دقت کنید! قبل از تغییر این عدد به ۳۰۰ اول تیک گزینه Resample Image را بردارید. مشاهده می کنید که کادر مربوط به Pixel Dimensions غیر فعال می شود. این کار باعث می شود از از بین رفتن اطلاعات جلوگیری شود. حالا با تغییر رزولوشن به ۳۰۰ مشاهده می کنیم که ابعاد تصویر هم کاهش پیدا میکند.
حالا اگر تیک گزینه Resample Image را بزنیم و به طور مثال ارتفاع را به ۳ تغییر دهیم می بینیم که پهنا هم متناسب با آن تغییر می کند ولی Pixel Dimensions نیز تغییر می کند و این موجب از دست رفتن اطلاعات می شود :
برای ایجاد قاب برای عکس به Image>Canvas Size بروید :
حال پنجره ای باز می شود :
ابعاد مورد نظر برای ایجاد حاشیه را وارد کنید و دقت کنید که گزینه Relative فعال باشد. با تایید این پنجره حاشیه برای عکس ایجاد می شود :
در بعضی موارد ممکن است لازم شود که شما قاب عکس را بچرخانید. برای این منظور از ابزار Rotate View Tool در Application Bar استفاده کنید :
پس از انتخاب این ابزار موس را روی تصویر ببرید و پس از کلیک و نگه داشتن دکمه موس، تصویر را بچرخانید :
دقت کنید که این ابزار موجب چرخش واقعی تصویر نمی شود و فقط قاب آنرا می چرخاند. در صورتی که زاویه خاصی مد نظر شما باشد از قسمت نوار گزینه های این ابزار می توانید زائیه مورد نظر را وارد کنید :
در صورتی که می خواهید خود عکس را بچرخانید، از منوی Image گزینه Image Rotation و از آنجا گزینه مناسب را انتخاب کنید :
انتخاب رنگ در فتوشاپ
در فتوشاپ به روش های متفاوتی می توان رنگ انتخاب کرد. به طور کلی دو نوع رنگ انتخاب می شود یکی رنگ اصلی و دیگری عکس پس زمینه. اولی برای ابزار هایی مانند Brush کاربرد دارد و دومی برای مثلا Gradient ها.
مانند تصویر بالا این دو رنگ در پایین نوار ابزار قرار گرفته اند. رنگ های پیش فرض برای این دو رنگ سیاه و سفید هستند. با فشردن کلید D این دو رنگ به رنگ های پیش فرض تغییر پیدا می کنند :
روش اول انتخاب رنگ استفاده از Color Picker است. برای این کار روی هر کدام از رنگ های اصلی یا پس زمینه در نوار ابزار کلیک کنید تا کادر محاوره ای زیر باز شود :
با تغییر لغزنده ای که با فلش نشان داده شده است و سپس از قسمت سمت چپ می توان رنگ مورد نظر را انتخاب کرد. در حالت پیش فرض رنگ ها بر اساس Hue نمایش داده شده اند. میتوان آنها را بر اساس Saturation و یا Brightness نیز نشان داد و انتخاب کرد. همچنین می توان مقادیر RGB را وارد کرد. روش دیگر برای انتخاب رنگ استفاده از پنل Color است.
می توان هر یک از لغزنده های RGB را تغییر داد تا به رنگ دلخواه رسید. روش دیگر برای انتخاب رنگ، استفاده از پنل Swatches است :
کافی است روی رنگ مورد نظر کلیک کنیم تا آن رنگ انتخاب شود. آخرین روش برای انتخاب رنگ که یکی از بهترین روش ها هم هست، استفاده از ابزار قطره چکان است :
همانطور که در شکل زیر نشان داده شده است، با کلیک روی هر نقطه از عکس، رنگ آن به عنوان رنگ اصلی انتخاب می شود :
تغییر اندازه نوک ابزار :
هنگامی که از ابزاری مانند Brush استفاده می کنیم، می توانیم اندازه سر ابزار و همچنین سختی آن را تغییر دهیم. برای این منظور می توان از نوار گزینه های آن ابزار لغزنده های قطر و سختی را تغییر داد :
اما مشکل این روش این است که هیچ پیش نمایشی از اندازه انتخاب شده نمی بینیم. روش بهتر این است که از کلید های میانبر استفاده کنیم. برای این منظور از کلید های براکت ([ ]) استفاده میکنیم براکت راست سایز را بزرگتر و براکت چپ کوچکتر می کند. با نگه داشته Shift و زدن براکت ها می توان سختی ابزار را هم کم و زیاد کرد :
پنل تاریخچه در فتوشاپ
در صورتی که تغییر ناخواسته ای در تصویر ایجاد کردیم و قصد از بین بردن آن را داشتیم می توانیم با فشردن کلید های ctrl+z آخرین تغییر انجام شده را از بین ببریم و همچنین با فشردن ctrl + alt + z گام های بیشتری به عقب برگردیم. اما در صورتی که تعداد این گام ها زیاد شود دچار سردرگمی خواهیم شد. بهتر است به منوی Window بروید و از آنجا پنل History را فعال کنید :
هر تغییری که در تصویر ایجاد کنید به عنوان یک گام در این پنل نمایش داده می شود. با کلیک روی هر کدام می توانید به عقب یا جلو بروید. اما دقت کنید که اگر چند گام به عقب برگردید و سپس تغییراتی ایجاد کنید دیگر مراحلی بعدی پاک خوهند شد. اما همیشه تصویر اصلی که در ابتدا باز کدید با کلیک بر روی تصویر کوچک آن در این پنل قابل دسترسی است :
بعد از هر چند مرحله می توانید یک تصویر از آن مرحله ایجاد کنید و با کلیک بر روی آن و سپس کلیک روی تصویر اولیه، مقایسه ای بین تصاویر انجام دهید. برای این منظور بر روی دکمه شکل دوربین در پایین پنل تاریخچه کلیک کنید :
به این ترتیب یک snapshot از تغییراتی که ایجاد کرده اید به وجود می آید :
ذخیره کردن فایل در فتوشاپ :
هر گاه تغییراتی در فایلی ایجاد کنید، برای جلوگیری از از بین رفتن آنها باید فایل را ذخیره کنید. اگر دقت کرده باشید، هنگامی که تغییراتی در یک عکس ایجاد می کنید، یک علامت ستاره در کنار نام آن ظاهر می شود :
این بدین معنی است که تغییرات ذخیره نشده ای در عکس وجود دارد. برای ذخیره کردن به منوی File بروید و از آنجا Save یا Save as را انتخاب کنید :
اما دقت کنید که انتخاب save موجب overwrite شدن فایل اصلی می شود و غیر قابل بازگشت است. با انتخاب save as کادر زیر باز می شود :
در قسمت فورمت می توانید فورمت دلخواهتان را انتخاب کنید. فورمت PSD مخصوص فتوشاپ است و تمام جزئیات کار شما را حفظ می کند. لایه ها در این فورمت حفظ می شوند. پیشنهاد می کنیم که همیشه یک نسخه از فایل خود را پس از تغییرات با این فورمت ذخیره کنید. فورمت Jpg یک فورمت فشرده است که حجم فایل را بسیار کاهش می دهد و مناسب برای ایمیل و وب است. اما لایه ها دیگر در این فورمت قابل دسترسی نیستند. همچنین دقت کنید که از این فورمت برای ویرایش عکس استفاده نکنید چون یک فورمت کاهنده است و با هر بار ذخیره کردن اطلاعات بخشی از جزئیات عکس از بین می رود. فورمت Tif یک فورمت غیر کاهنده است و لایه ها نیز در آن حفظ می شوند. فورمت gif یک فورمت مخصوص وب است که حداکثر ۲۵۶ رنگ را می تواند ذخیره کند و همانطور که حدس زدید، لایه ها نیز در آن قابل دسترس نیستند.
ایجاد فایل جدید در فتوشاپ
بیشتر اوقات شما فایل هایی را که در کامپیوترتان موجود هستند باز می کنید اما ممکن است بخواهید که یک فایل جدید ایجاد کنید. برای این منظور از منوی File گزینه New را انتخاب کنید :
در این کادر محاوره ای شما می توانید ابعاد عکس، رزولوشن آن، مد رنگی آن، عمق بیت آن و محتویات پس زمینه را انتخاب کنید. پس زمینه را می توانید Transparenth انتخاب کنید اما زیاد نگران آن نباشید چون همیشه قابل تغییر است.
خلاصه
در این درس اصول اولیه کار با فتوشاپ آموزش داده شد. تا این مرحله شما باید یک درک عمومی از قسنت های مختلف فتوشاپ و نحوه عملکرد برخی ابزارها داشته باشید. بهتر است کلید های میانبری که به آن ها اشاره می شود را فرا بگیرید زیرا سرعت شما در کار با فتوشاپ را به مراتب افزایش می دهند. همچنین نسبت به تغییر تنظیمات فتوشاپ با توجه به نیازتان اقدام کنید. برای افزایش کارایی فتوشاپ می توانید ایمل هفته آینده ۱۰ روش برای افزایش سرعت فتوشاپ را دریافت کنید. منتظر نظرات شما هستیم.