ویندوز ۸ به شما راه های زیادی را برای دسترسی به محیط کاری تان، از طریق موس، کیبورد و همچینن صفحه لمسی ارائه می کند. اگر شما یک تبلت یا نوت بوک تبلت با سیستم عامل ویندوز ۸ دارید یادگیری میانبرهای صفحه لمسی برای شما الزامی است.
یک نرم افزار را با گزینه ها انتخاب کنید
در صفحه استارت، می دانید که با لمس هر کاشی نرم افزار مرتبط با آن فورا باز می شود. ولی اگر می خواهید آن نرم افزار را با گزینه های خاص باز کنید، می توانید کاشی را انتخاب و به همان حالت نگه ندارید تا منوی گزینه ها ظاهر شود.
رفتن سریع به تنظیمات سیستم
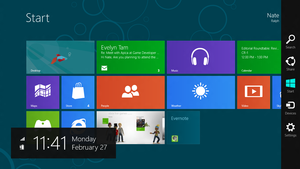
نیازی به رفتن در کنترل پنل برای دسترسی به تنظیمات و تغیر سیستم تان نیست. کافی است لبه سمت راست صفحه را به وسط کشیده تا منوی Charms ویندوز ۸ را باز شود جایی که در آن میتوانید رایج ترین گزینه های مدیریت کامپیوتر را بیابید که شامل منوی تنظیمات نیز می باشد.
تقسیم کردن صفحه نمایش
آیا مایلید دو نرم افزار را همزمان در صفحه داشته باشید؟ یک برنامه را به آرومی به سمت راست یا چپ بکشید.
پین کردن برنامه ها به صفحه استارت

اضافه کردن برنامه ها به صفحه استارت آسان است، فقط برنامه را پیدا کرده روی آیکن آن ضربه بزنید و دستتان را نگه دارید، سپس انگشتتان را به پایین بکشید در این حالت یک منو ظاهر می شود. Pin to Start را برای اضافه کردن آن به صفحه استارت انتخاب کنید. می توانید سایت هایی را که در اینترنت می بینید را با انتخاب Pin to Start به صفحه استارت اضافه کنید. می توانید کاشی ها را با ضربه روی آنها و کشیدن شان به مکان های دیگر روی صفحه استارت مرتب کنید.
بستن یک برنامه
همه برنامه ها دارای دکمه ضربدر X نیستند، اما این به معنی نیست که نتوانید برنامه را ببندید. انگشت خود را روی برنامه نگه دارید و سپس آن رابه سمت پایین صفحه بکشید، تا برنامه بسته شود.
ساخت فلیک های سفارشی

Flicks یک روش راحت برای دسترسی به ویندوز است، و می توانید Flicks های شخصی خود را بسازید. عملکرد آنها مشابه کلیدهای میانبر کیبورد است به بیان دیگر شما می توانید بر یک حرکت مخصوص روی صفحه لمسی خود، عملکردی را تعریف کنید. کنترل پنل را باز کرده سپس وارد Pen و بعد منوی Touch شوید. روی تب Flicks ضربه بزنید، سپس گزینه Use flicks to perform common actions quickly and easily را انتخاب کنید. روی Navigational flicks and editing flicks و Customize برای ایجاد Flicks اختصاصی ضربه بزنید.
داشتن امکانات بیشتر در اینترنت اکسپلورر
در حالت صفحه کامل (full-screen)، اینترنت اکسپلورر بدون منوها یا نوار ابزار قابل رویت اجرا می شود پس به بالای صفحه ضربه زده تا گزینه های مختلف آن ظاهر شود. همچنین با کشیدن صفحه به سمت راست و چپ می توانید تب بعدی و قبلی را ببینید.