این روزها بيشتر خدمات و سرویسها به استفاده از کلمات عبور نياز دارند. چنانچه از کاربران سرويسهاي شبکههای اجتماعی باشيد يا از آن دسته کاربراني باشيد که استفاده از خدمات بانکداري اينترنتی را به مراجعه حضوری به بانک و منتظر ماندن در صفهای طولانی ترجيح میدهند يا جزء آن گروه از کسانی باشيد که خريدهايشان را به صورت اينترنتی انجام ميدهند، مجبور هستيد براي هر کدام از اين خدمات يک کلمه عبور جداگانه در نظر بگيريد و آن را به خاطر بسپاريد. کاربران کامپيوتر به خوبي ميدانند که نبايد کلمات عبور يکسان را براي سايتها و سرويسهاي متفاوت استفاده کنند. علاوه بر اين، آنها از خطرات استفاده از کلمات و عباراتي که به سادگي حدس زده ميشوند، به خوبي آگاه هستند و به همين دليل از بهکارگيري آنها بهعنوان کلمه عبور خودداري ميکنند. اما آنچه در اینجا مطرح ميشود، به خاطر سپردن تمام این کلمات عبور است که کاری مشکل و دشوار بوده و اينجاست که ارزش يک ابزار مديريت کلمات عبور مانند Keepass مشخص ميشود. Keepass نرمافزاري است که تمام کلمات عبور را به همراه جزئيات موردنياز به خاطر ميسپارد و آنها را با استفاده از يک کلمه عبور، رمزگذاري و ايمن ميکند. به اين ترتيب، کاربر فقط لازم است همين يک کلمه عبور را به ذهن بسپارد. در این مقاله، نحوه استفاده از Keepass را شرح خواهيم داد. همچنين این نرمافزار رایگان فوقالعاده، قادر به تولید کلمات عبور است.
گام اول
با مراجعه به سایت دانلودی مانند www.download.com، نسخه 1/18 نرمافزار KeePass را دانلود کرده و پس از اتمام دانلود روی آیکون آن دوبار كليك کنيد. در صورت بروز اخطار امنيتي ويندوز، آن را ناديده بگيريد و روي گزينه Run کليک کنيد. ویزارد نصب را ادامه دهید و تمام گزینههای پیشفرض در عملیات نصب را بپذیرید. در انتهای عملیات نصب دقت کنید، علامت تیک کنار گزینه «Launch KeePass» را فعال کرده، علامت تیک کنار «Visit plugins web page...» را بردارید.
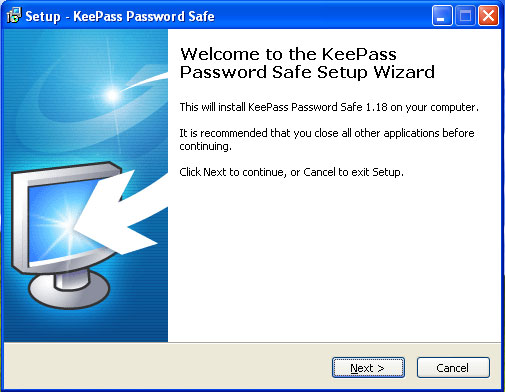
گام دوم
پس از چند لحظه، KeePass اجرا میشود. گزینه New از منوی فایل را انتخاب کرده و در پنجره ظاهرشده کلمه عبور اصلی را وارد کنید. در انتخاب Master Password (کلمه عبور اصلی) دقت کافی داشته باشيد و عبارتی را انتخاب کنید که به راحتی در ذهنتان باقي بماند. چون فراموش کردن این کلمه عبور به معنای از دست دادن تمام کلمات عبور ذخیرهشده در بانک اطلاعاتی نرمافزار است. همزمان با وارد کردن کلمه عبور اصلی، Keepass میزان قدرت آن را پس از ارزیابی، با استفاده از یک نوار رنگی پایین فیلد مربوط به کلمه عبور، نمایش میدهد.
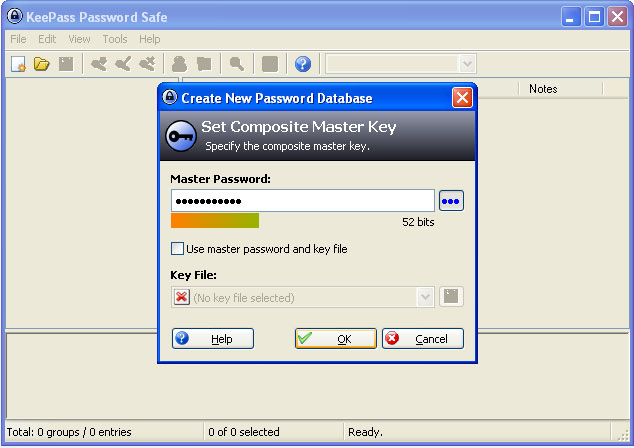
گام سوم
براي تأييد کلمه عبور اصلي آن را براي بار دوم در فيلد مربوط وارد و OK کنيد. پنجره اصلي Keepass دوباره ظاهر میشود، در اين پنجره بيشتر کليدها و فرمانها براي استفاده در دسترس هستند. (Keepass دستهبندي خود را ايجاد ميکند). با وجود اين، تغيير نام، حذف و افزودن دستههاي جديد به سادگي امکانپذير است. ما کار را با افزودن يک کلمه عبور براي يک حساب کاربري (Gmail) آغاز ميکنيم. براي اينکار روي دسته eMail واقع در ستون سمت چپ رابط کاربری نرمافزار کليک کرده و گزينه Add Password واقع در نوار کليدها را انتخاب میکنيم.
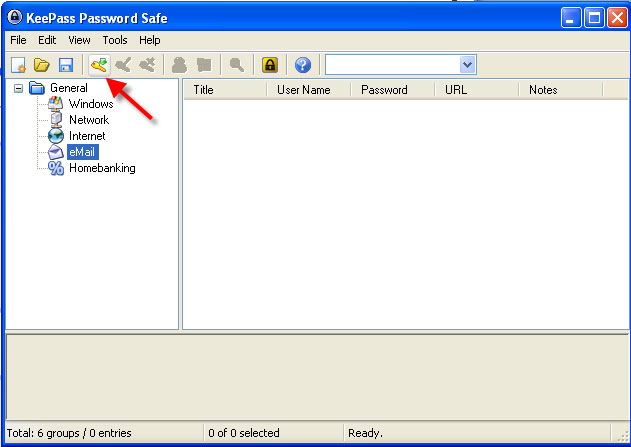
گام چهارم
در جعبه محاورهاي Add Entry در فيلد Title، عنوان مناسب را وارد و در فيلد User name آدرس ايميل خود را تايپ ميکنيم. امیدوارم کلمه عبور بيست کاراکتری قرار دادهشده در فیلد کلمه عبور، شما را وحشتزده نکند. این کلمه عبور را ما ایجاد نکردهایم، بلکه آنچه در فيلدهاي کلمه عبور و تأييد کلمه عبور مشاهده ميکنيد، عبارتی است که Keepass به صورت خودكار ايجاد و به ما پيشنهاد کردهاست. آنچه ما انجام دادهايم، آشکار کردن کاراکترهاي کلمه عبور پيشنهادي با کليک روي کليد حاوي علامت سه نقطه تعبيهشده در کنار فيلد Password است. در ادامه به سراغ گزينه Expires واقع در پايين سمت چپ جعبه Add Entry ميرويم، باکس کنار آن را تيک ميزنيم و سپس از منوي پايينافتادني مربوطه، گزينه سه ماه را انتخاب ميکنيم. کار درست آن است که کلمات عبور را براساس يک زمانبندي مشخص بهطور منظم تغيير دهيم. Keepass براساس آنچه در بخش Expires تنظيم کردهايم، زمان مناسب را برای اين تغيير به ما يادآوری میکند.
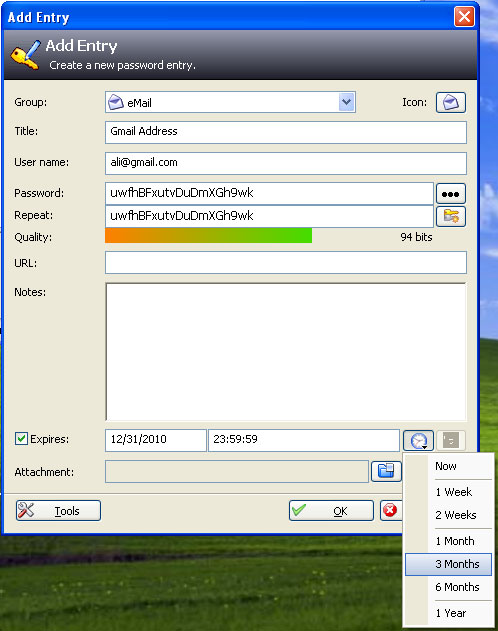
گام پنجم
چنانچه به عبارت پيچيدهای که Keepass بهعنوان يک کلمه عبور پيشنهادی توليد کردهاست، علاقهای نداريد، میتوانيد آن را کوتاهتر کنيد يا آن را بهطور کامل حذف کرده، عبارت پيشنهادي خودتان را وارد کنيد. براي کنترل دقيق روي نمونه کلمات عبور توليدشده به صورت پيوسته، روی کليد کوچک تعبيهشده در قسمت پايين کليد حاوي علامت سه نقطه کليک کنيد تا کادر محاورهاي Generate Random Password ظاهر شود. در اينجا ميتوانيد طول کلمه عبور را مشخص کنيد، کاراکترهای مجاز را (با قرار دادن يا حذف علامت تيک در باکس تعبيهشده در کنار هر نوع) تعيين کرده و روی کليد Generate کليک کنيد. Accept را به معنای پذيرفتن عبارت توليدشده، بزنيد تا کادر محاورهای Generate Random Password بسته شود.
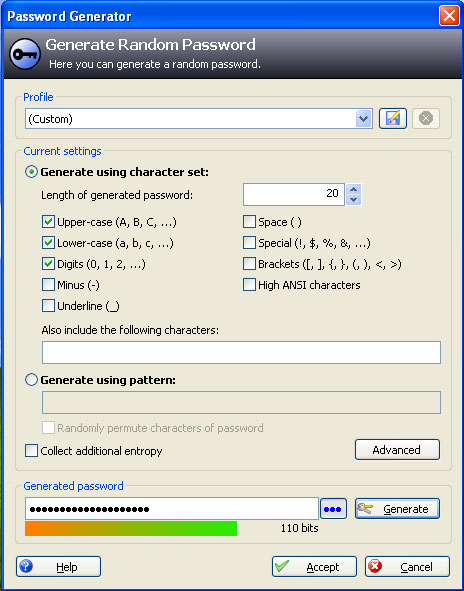
گام ششم
روي OK کليک ميکنيم تا کلمه عبور جديد به فهرست کلمات عبور اضافه شود. حالا براي ذخيره يک فايل کلمه عبور جديد روي کليد Save کليک ميکنيم. Keepass در اجراهای بعدی، بانک اطلاعاتي پيشفرض کلمات عبور را باز خواهد کرد و از ما کلمه عبور اصلی (Master Password) تنظيمشده در گام دوم را خواهد پرسيد.
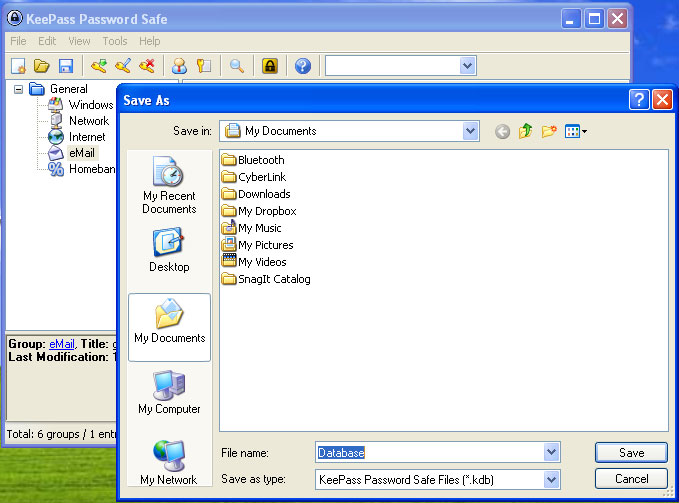
گام هفتم
باز نگه داشتن Keepass مفيد است اما به هيچوجه مايل نيستيم هر کسي که پشت کامپيوتر مینشيند، به فهرست کلمات عبورمان دسترسي داشته باشد. براي جلوگيری از اين اتفاق، لازم است روي کليد Lock Workspace واقع در نوار کليدها کليک کنيم. به اين ترتيب، Keepass تا مراجعه بعدی به کليد Lock Workspace و وارد کردن کلمه عبور اصلي، تمام کلمات عبور را مخفی میکند.
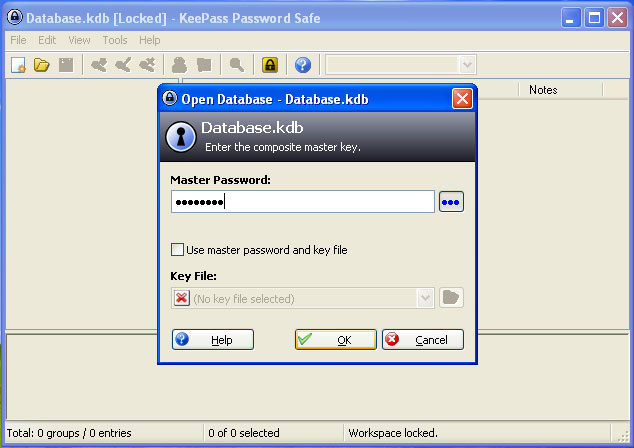
گام هشتم
اما سؤال اصلي اينجاست که چگونه میتوانيم از نامهاي کاربري و کلمات عبور ذخيرهشده در Keepass استفاده کنيم؟ در اينجا ما Gmail را در اينترنت اکسپلورر باز و Keepass را اجرا کردهايم. روی Entry (مدخل) که در گام چهارم ایجاد کردهایم، راستکلیک کرده و گزینه Copy User Name را انتخاب میکنیم. سپس در فیلد خالی Username در صفحه اصلی Gmail کلیک کرده، کلید ترکیبی Ctrl+V را میزنیم تا نام کاربری درون فیلد قرار گیرد. دوباره روی Entry ایجادشده در گام چهارم راستکلیک کرده، اینبار گزینه Copy Password را کلیک میکنیم. سپس به صفحه Gmail در مرورگر مراجعه میکنیم. در فیلد خالی Password کلیک کرده با استفاده از کلید ترکیبی Ctrl+V کلمه عبور را وارد میکنیم.
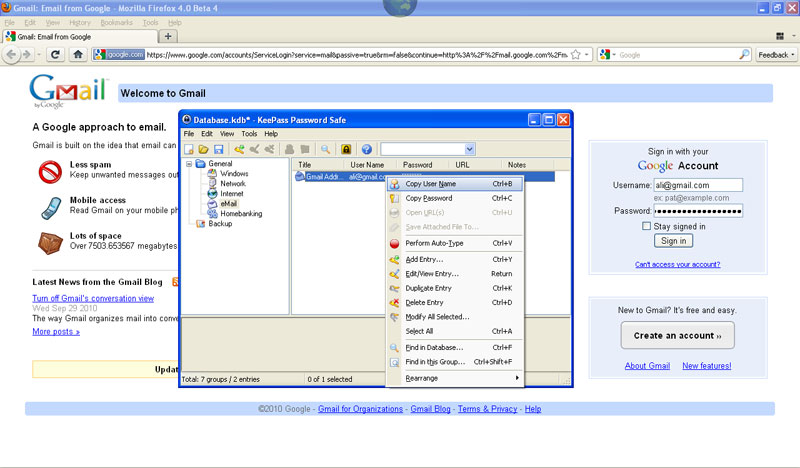
گام نهم
Keepass ويژگیهای مفيد ديگري هم دارد، با صرف کمي زمان میتوانيد با ساير ويژگیها و امکانات اين ابزار رايگان آشنا شويد. در پایان این نوشتار به یکی از امکانات نرمافزار میپردازیم: چنانچه Keepass به صورت کمينه در Notification Area (محدوده واقع در سمت راست پايين نوار وظيفه ویندوز) قرار داشته باشد، هر کسی میتواند آن را باز کرده، محتویات آن را مشاهده کند. براي رفع اين مشکل، به منوي Tools برويد و گزينه Options را انتخاب کنيد. در کادر محاورهای بازشده، روی زبانه Security کليک کنيد و دو گزينه واقع در بالای محتوای این منو را تيک بزنيد. از اين پس Keepass هنگام کمينه شدن قفل خواهد شد.
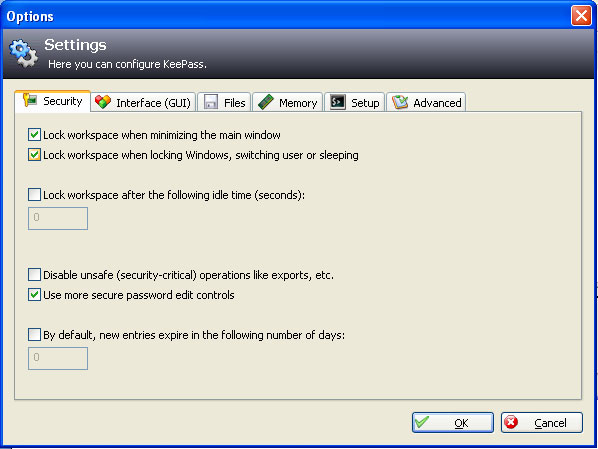
http://sakhtafzarmag.com/security-network/network-stepbystep/98--keepass.html