XAMPP چیست؟
بسیاری از افراد و برنامه نویسانی که با زبان هایی مانند PHP کار می کنند می دانند که راه اندازی یک وب سرور مانند Apache و پیکربندی آن بر روی ویندوز و یا لینوکس بسیار سخت است و افزودن برنامه های مورد نیاز دیگری از جمله MySQL, PHP و Perl بسیار دشوار خواهد بود. XAMPP نرم افزاری فوق العاده است که این مشکلات را برای برنامه نویسان و طراحان وب علاقه مند به این سورس از بین برده است تا آن ها حتی با داشتن حداقل اطلاعات راجع به نصب نرم افزارهایی همچون MySQL, PHP, Apache بتوانند آن ها را به راحتی و بدون هیچ دردسری به صورت اتوماتیک نصب، پیکربندی و یکپارچه سازی کنند. در واقع می توان گفت این نرم افزار برای اجرای کدهای php در سیستم شما و به صورت localhost می باشد تا با لوکال نمودن کامپیوتر شخصی خود بتوانند کارهای خود را قبل از آپلود کردن و تست آن بر روی هاست اصلی، بر روی کامپیوتر خود تست کنند و این باعث شده تا XAMPP یکی از پرکاربرد ترین نرم افزارها برای برنامه نویسان پی اچ پی است.
قابلیت های کلیدی نرم افزار XAMPP:
- راه اندازی یک وب سرور بر روی کامپیوتر شخصی
- نصب و پیکربندی خودکار MySQL, PHP, Apache و ...
- ادغام و یکپارچه سازی خودکار برنامه های نصب شده
- اجرای کدهای PHP
- بدون نیاز به تهیه هاست از اینترنت
- نصب تمامی CMSها بر روی کامپیوتر و کار بصورت آفلاین
- حاوی برنامه های بسیار مفید Apache, MySQL, PHP + PEAR, Perl, mod_php, mod_perl, mod_ssl, OpenSSL, phpMyAdmin, Webalizer, Mercury Mail Transport System for Win32 و NetWare Systems v3.32, Ming, FileZilla FTP Server, mcrypt, eAccelerator, SQLite, and WEB-DAV + mod_auth_mysql
- و ...
با نصب نرم افزار Xampp دو موتور mysql و apache به همراه امکانات بیشمار دیگر جهت مدیریت و اجرای برنامه های PHP نصب خواهد شد که مي توانيد با استفاده از آن پروژه هاي خود را بنويسيد و اجرا کنيد...

دانلود XAMPP v1.8.1 VC9 - نرم افزار شبیه ساز وب سرور بر روی کامپیوتر
نحوه اجرای برنامه های php از جمله WordPress در لوکال هاست
مرحله 1: نصب xampp
برای شروع کار با php نیاز به نصب مفسر و شبیه ساز سرور آپاچی داریم که ما پکیج xampp رو برای کارمون انتخاب کردیم. مراحل نصب رو باید به صورت زیر دنبال کنیم:
در اولین مرحله خوش آمدگویی داریم پس Next رو کلیک می کنیم
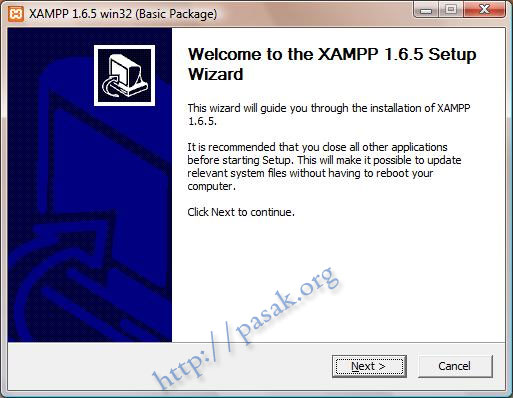
مسیر نصب رو مشخص کنید
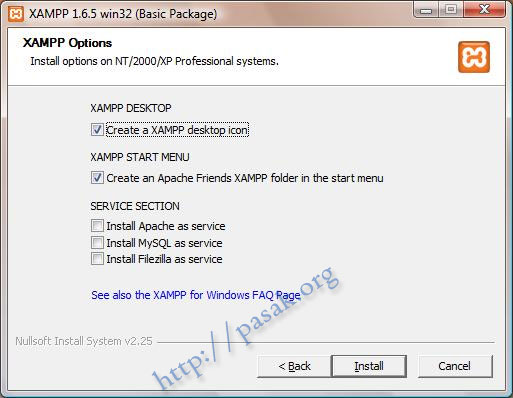
گزینه های Install Apache as Service و Install MySQL as Service رو تیک بزنید. تنها نکته ای که هست اینه که در صورتیکه IIS رو سیستم تون نصبه و Apache رو نصب کنید باید حتما پورت IIS یا Apache رو تغییر بدید وگرنه Apache پیغام خطای Port Busy بهتون میده! بعد روش تغییر پروت IIS و Apache رو میبینیم. خوب تا اینجا کار تقریبا تمومه فقط باید دکمه Install رو بزنید.
حالا اگه به مشکل خاصی بر نخورده باشید کار نصب تموم شده!
اینم کنترل پنل Xampp هستش که با اون میتونید Apache و MySQL رو Start یا Stop کنید! یادتون باشه اگر تیک Install as Service رو نزده باشید باید هر بار که می خواهید روی وب سایتتون کار کنید Apache و MySQL فعال باشند یعنی باید دکمه Start کنارشون رو کلیک کنید (Runningرو کنار Apache و MySQL نمایش بده)
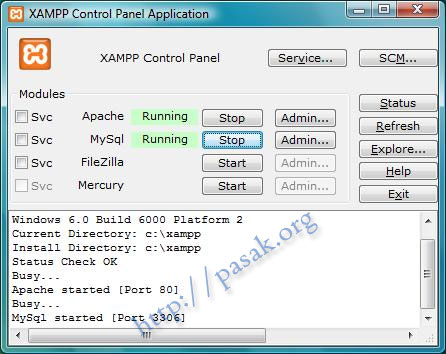
حالا مرورگرتون را باز کنید و در آدرس بار مرورگر تایپ کنید localhost یا 127.0.0.1 هر کدومشو رو که بنویسید فرقی نمی کنه! اگر همه چیز خوب پیش رفته باشه باید صفحه زیر رو ببینید که باید تویه این صفحه زبان صفحات Xampp رو انتخاب کنید پس روی English کلیک کنید!
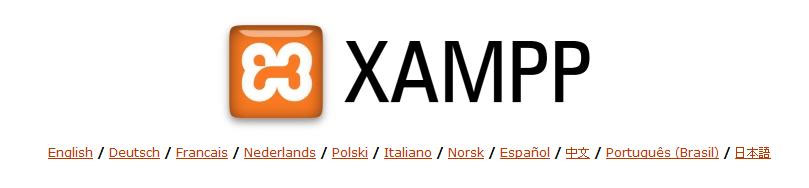
حالا باید صفحه زیر براتون نمایش داده بشه! اگه این صفحه نمایش داده شد یعنی همه چی خوب پیش رفته اگه که نه در همین تاپیک مطرح کنید تا بهتون کمک کنیم مشکل حل شه!
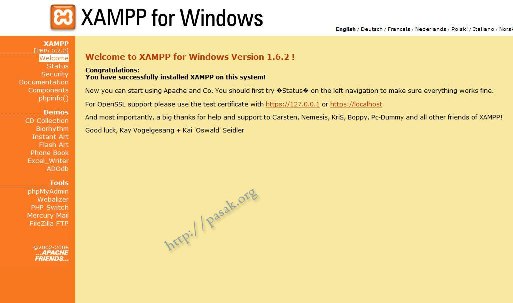
مرحله 2 : نحوه اجرای برنامه های php
بعد از نصب نرم افزار xampp یا wamp برای اجرای یک پروژه می توانید بر روش زیر عمل کنید
فایل های پروژه را در مسیر کپی کرده ../xampp/htdocs/sample و بعد از استارت کردن apache , mysql این آدرس http://127.0.0.1/sample را تایپ کنید تا پروژه اجرا شود.(sample نام پوشه ای است که فایل های پروژه مثلا وردپرس را داخل آن قرار می دهید)
* اگر پروژه دارای پایگاه داده می باشد
الف - اگر پوشه دیتابیس موجود است در این مسیر ../xampp/mysql/data/ کپی کنید
ب- اگر فایل پشتیبان اس کیو ال را دارید بعد از تایپ این آدرس http://127.0.0.1/phpmyadmin/ می توانید فایل را import کنید یا با کپی کردن دستوراتsql در قسمت sql پی اچپی مای ادمین و زدن دکمه go پایگاه داده نسب می شود
ج-بعد از تایپ این آدرس http://127.0.0.1/phpmyadmin می توانید اقدام به ساختن جدول مورد نظر خود نموده و آن را در هنگام نصب برنامه مورد نظر مثل وردپرس معرفی نمائید.
نصب وردپرس:
پس از دانلود برنامه و خارج سازی آن از حالت فشرده، پوشه آن را در مسیر/ xampp/htdocs کپی نموده و در مرورگر آدرس http://127.0.0.1/sample را تایپ می نمائیم _sample همان نام پوشه وردپرس است که کپی کرده بودیم_ تا فرآیند نصب آغاز شود.
در طول فرآیند نصب نام دیتابس سئوال می شود که طبق بند ج بالا به ساختن دیتابیسی با نام دلخواه اقدام می کنیم و نام آن را در اینجا وارد می نمائیم. نام کاربری را root و رمز ورود را خالی رها می کنیم.
در نهایت با تکمیل فرآیند نصب، وردپرس را نصب می کنیم.
برای اجرای وردپرس آدرس http://127.0.0.1/sample را تایپ می نمائیم _sample همان نام پوشه وردپرس است که کپی کرده بودیم_ را در مرورگر تایپ می کنیم.