
بهجرات میتوان گفت که لپتاپها عمر بسیار کوتاهی دارند؛ آنها چند هفته پس از عرضه تقریبا قدیمی محسوب شده و با مشکلات ریز و درشت نرمافزاری و سخت افزاری مواجه میشوند. تعمیرشان نیز میتواند منجر به بروز مشکلات دیگری شده و یا در حالت خوشبینانه، فقط خرج زیادی برروی دست صاحب خود بگذارد.
این مشکلات بسیار ناراحتکننده هستند (بهخصوص، با قیمتهای فعلی!) و شاید باعث گردند که زودتر از اتمام عمر مفیدی که لپتاپ در اصل باید داشته باشد، نسبت به فروش آن اقدام نمایید. متاسفانه (برای تعمیرکاران!) و خوشبختانه (برای کاربران!) میتوان گفت که برای برخی از این مشکلات، راهحل بسیار سادهای وجود داشته و لازم نیست که برای حل آنها حتما به تعمیرکار مراجعه کنید. برای همین ، اینبار به بررسی مشکلات رایج لپتاپها پرداخته و سعی خواهیم کرد که برای حل هر مشکل، راهحلی کامل و خلاصه نیز ارایه دهیم.
1- کارنکردن تاچپد

از اهمیتی که تاچپدها در لپتاپ دارند، نمیتوان چشمپوشی نمود؛ کار با سیستمعامل ویندوز بدون ماوس، تاچپد یا هرنشانگر دیگری تقریبا غیرممکن است. برای همین وقتی تاچپد لپتاپ شما بهدرستی کار نمیکند، واقعا در دردسر بزرگی گیر افتادهاید. نترسید؛ با روشهای زیر احتمالا مشکلات تاچپد لپتاپ شما برطرف خواهد شد:
-
سیستم خود را ریاستارت کنید: بهعنوان اولین قدم، بررسی کنید که آیا مشکل به سیستمعامل مربوط است یا خیر. امکان دارد که سیستمعامل هنگ کرده باشد؛ بنابراین لپتاپ شما نباید نسبت به دیگر اجزای سختافزاری نیز عکسالعملی از خود نشان دهد. برای بررسی، کافی است که یکی از دکمههای صفحهکلید را فشار دهید؛ اگر سیستمعامل نسبت به دکمههای کیبورد نیز بیتفاوت بود، احتمالا لپتاپ شما هنگ کرده است. برای حل این مورد، لپتاپ خود را ریاستارت نمایید. در غیر اینصورت برای رفع مشکل فوق، به مراحل بعدی رجوع کنید.
-
دستگاههای جانبی را از لپتاپ خود جدا نمایید: برخی از قطعات جانبی که توسط پورت PS/2 یا USB به سیستم شما متصل میشوند، بهدلیل عدم هماهنگی با تاچپد لپتاپ، آن را از کار میندازند. کافی است برای بررسی، ابتدا سیستم خود را خاموش نموده و سپس دستگاههای جانبی را از آن جدا نمایید. سپس بررسی کنید که آیا پس از روشن کردن مجددا لپتاپ خود، با این مشکل مواجه هستید یا خیر؛ اگر پاسخ شما مثبت است، توصیه میشود که درایور تاچپد لپتاپ خود را بهروز نمایید. اگر همچنان مشکل پابرجا بود، بهعنوان آخرین قدم، سعی کنید از طریق تنظیمات مربوط به تاچپد، این مشکل را برطرف نمایید.
-
تنظیمات مربوط به تاچپد را بررسی کنید: همانطور که در روش شماره 2 ذکر شد، گاهی اوقات، تغییر برخی گزینهها در بخش مربوط به تنظیمات تاچپد، میتواند مشکل کارنکردن آن را برطرف نماید. برای دسترسی به تنظیمات تاچپد، کلیدهای Windows و S صفحهکلید را همزمان نگه داشته و سپس در بخش جستجو، عبارت change mouse settings را وارد نمایید. به تنظیمات تاچپد و یا ماوس لپتاپ خود وارد شده و در صفحه باز شده، باید جلوی عبارت Devices، تاچپد لپتاپ شما قرار گرفته باشد؛ اگر اینگونه نبود، خودتان، تاچپد را انتخاب کنید. میتوانید بهمیل خود، گزینههای دیگر مربوط به تاچپد را تغییر دهید؛ ممکن است که مشکل برطرف شود.
-
درایور تاچپد را بهروز نمایید: اگر هنوز هم تاچپد کار نمیکند، Device Manager لپتاپ میتواند به شما اطلاعات کاملی درباره مشکلات سختافزاری و آپدیتهای آن ارایه دهد. برای مثال، اگر در کنار آیکون یکی از قطعات سختافزاری در Device Manager علامت تعجب زرد یا قرمز وجود داشته باشد، این معنی را دارد که دستگاه با یک مشکل نرمافزاری و یا سختافزاری مواجه شده است. برای برطرف کردن این مشکل، به My Computer ( در ویندوز7 و 8) و یا This PC (در ویندوز 10) وارد شده و سپس از نوار بالا، برروی Manage کلیک نمایید. در پنل Computer Managment، به Device Manager مراجعه کرده و سپس برروی Mice and other pointing devices دابل کلیک کنید. اکنون برروی تاچپد خود دوبار کلیک نموده و سپس از پنجره باز شده، به سربرگ Driver مراجعه نمایید. سیدی درایورهای لپتاپ خود را در DVD Rom قرار داده و سپس در سربرگ Driver برروی Update Driver کلیک کنید. اکنون با طی کردن مراحل نصب دستی درایور، احتمالا مشکل تاچپد لپتاپ شما برطرف خواهد شد. ( در صورتیکه به اینترنت پرسرعت دسترسی دارید، میتوانید به صورت آنلاین نیز این کار را انجام دهید.)
-
تاچپد لپتاپ خود را غیرفعال و مجددا فعال کنید: اگر همچنان تاچپد لپتاپ شما با مشکل مواجه است، کافیست که برروی آیکون مربوط به آن در بخش Device Manager که پیشتر درباره آن توضیح داده شد، راست کلیک نمایید. سپس ابتدا تاچپد را غیرفعال و مجددا فعال کنید. (توجه: در طی این مرحله، باید از یک ماوس جانبی استفاده شود.)
-
تاچپد لپتاپ خود را در بخش بایوس، بررسی نمایید: مطمئن شوید که تاچپد در CMOS (همان بایوس) غیرفعال نشده باشد. برای رفع آن، کافی است لپتاپ خود را خاموش و مجددا روشن نمایید؛ اکنون طبق الگویی که شرکت سازنده لپتاپ شما در دفترچه راهنمای کاربر گفته است، سیستم خود را به تنظیمات بایوس وارد کرده و سپس در تنظیمات مربوط به قطعات سختافزاری، از فعالبودن تاچپد اطمینان حاصل فرمایید. (* برای اطلاع از نحوه چگونگی وارد شدن به تنظیمات بایوس برای لپتاپها، میتوانید در گوگل، عبارت “وارد شدن به بایوس در لپ تاپ” را جستجو کنید.)
-
سیستمعامل خود را با یک نسخه سالمتر، تعویض کنید: یکی از دلایل دیگری که میتوان برای کارنکردن تاچپد عنوان کرد، خراب بودن فایلهای سیستمی است. برای رفع آن، کافیست که سیستمعامل لپتاپ خود را به روزی که تاچپد از کار نیافتاده بود، ریاستور نمایید. همچنین میتوانید با استفاده از DVD سیستمعامل فعلیتان، این مشکل را برطرف نمایید.
2- داغکردن لپتاپ

توسعه لپتاپها در این اواخر، بهطرز چشمگیری افزایش یافته است؛ تقریبا در تمامی مدلهای جدید، محصولی با بدنه باریک و سختافزار قدرتمند را شاهد هستیم. این تحولات اگرچه بهخودیخود لازم بهنظر میرسند اما کاربر را با یک مشکل جدید، مواجه ساختهاند: تولید حرارت بالا.
گرما و حرارت بالا یکی از بزرگترین تهدیدهایی است که میتواند جان لپتاپ شما را بهخطر بیندازد. این مشکل، میتواند منجر به آسیب دیدن قطعات سختافزاری گردد. در ادامه روشهایی را برای رهایی از این معضل، ارایه خواهیم داد:
-
علت را شناسایی کنید.: بهعنوان اولین قدم، بررسی نمایید که چه چیزی سبب تولید حرارت بالا در لپتاپ شما میشود؛ گرد و غبار، مسدود شدن جریان هوای فن و یا عدم انتقال صحیح حرارت تولیدی پردازنده به هیت سینک.
-
فن داخلی لپتاپ خود را بررسی نمایید.: یکی از مهمترین دلایلی را که میتوان برای حرارت بالا در لپتاپ ذکر نمود، ایراداتی است که فن داخلی لپتاپ به مرور زمان با آن مواجه میشود. پس از مدتی، فن داخلی لپتاپ بر اثر جذب گرد و غبار، نمیتواند جریان هوا را بهخوبی انتقال دهد. در نتیجه، سرعت لپتاپ شما تا حد چشمگیری کاهش یافته و لپتاپ، شروع به تولید گرما مینماید. برای بررسی آن، کافی است لپتاپ خود را خاموش نموده و باتری آن را نیز خارج کنید(توجه کنید که لپتاپ شما نباید درطول مدتی که این روش را انجام میدهید، به برق مستقیم متصل شده باشد) سپس پشت لپتاپ خود را طبق دفترچه راهنمای کاربر، باز نموده و فن آن را با یک پنبه آغشته به الکل تمیز نمایید. پیش از بستن و روشن کردن مجدد لپتاپ خود، از خشک بودن فن اطمینان حاصل نمایید. شما همچنین میتوانید با استفاده از یک جارو برقی و یا دمنده هوای فشرده نیز این کار را انجام دهید؛ فقط بهگونهای جریان هوا را برروی فن بگیرید که گرد و خاک از آن خارج شود.
-
خمیر حرارتی (خمیر سیلیکون) بین پردازنده و هیت سینک لپتاپ خود را تجدید کنید: از خمیرسیلیکون برای انتقال حرارت پردازنده و GPU به هیت سینک ( قطعه فلزی با رسانایی گرمایی بالا که حرارت پردازنده را گرفته و جذب خود میکند؛ سپس بهمرور، حرارت را دفع مینماید.) استفاده میشود؛ بهوسیله این ماده، شکافهای ریز پردازنده و هیت سینک پوشانده شده تا انتقال حرارت بهخوبی صورت گیرد. بدون گریس حرارتی ( همان خمیر سیلیکون)، حرارت لپتاپ در حدود 30 تا 40 درصد افزایش مییابد؛ با افزایش حرارت و رسیدن دما قطعات به مقداری معین، لپتاپ شما بهطور ناگهانی دچار فریز (یا همان، هنگ!) شده و توقف میکند تا از آسیب رسیدن به قطعات سختافزاری، جلوگیری نماید. برای همین توصیه میشود که اگر از گرما تولیدی زیاد لپتاپ خود رنج میبرید، حتما با آموزشهایی که در اینتنرت موجود است، خمیر سیلیکون بین پردازنده و هیت سینک را تجدید کنید. لازم بهذکر است که برای پردازنده لپتاپ، تنها به مقدار کمی از این خمیر احتیاج دارید!
-
لپتاپ خود را برروی یک سطح صاف و سخت قرار دهید: در اکثر لپتاپها، هوای تازه از زیر آنها وارد لپتاپ میشود؛ اگر لپتاپ خود را برروی یک سطح ناهموار نظیر فرش، تشک، پتو، بالش و پای خود قرار دهید، عملا راه جریان هوا را سد کردهاید. با اینکار، هوای تازه به داخل لپتاپ وارد نشده و سطح زیرین آن داغ میگردد. اگر مشکل به این ربط داشته باشد، میتوانید آن را خیلی ساده برطرف نمایید؛ کافی است لپتاپ خود را برروی یک سطح مسطح و سخت نظیر سینی یا پایه نگهدارنده لپتاپ قرار دهید. علاوه بر مشکل داغشدن که با قرارگرفتن لپتاپ برروی پا میتواند بهوجود آید، بیماریهای پوستی خطرناکی نیز در انتظار افرادی است که عادت دارند لپتاپ خود را برروی پاهایشان قرار دهند.
-
برای لپتاپ خود، یک خنککننده جانبی خریداری نمایید: خرید یک فن جانبی برای لپتاپ، به گردش بهتر جریان هوا در داخل آن کمک خواهد کرد؛ اگرچه خرید یک مدل اشتباه، میتواند مشکل تولید حرارت را تا حد زیادی افزایش دهد. بنابراین قبل از خرید فن برای لپتاپ خود، باید به درک درستی از گردش جریان هوا از محیط بیرون به داخل لپتاپ و بالعکس، رسیده باشید. همانطور که پیشتر گفته شد، در اکثر لپتاپها، هوای خنک از سطح زیر آن به داخل لپتاپ وارد میشود؛ بنابراین باید خنککنندهای را خریداری کنید که هوای تازه را به داخل لپتاپ هدابت نماید. بهطور کلی، باید موارد زیر را برای خرید یک خنککننده مد نظر داشته باشید: 1- میزان جر یان هوا در هردقیقه (یا همان CFM: میزان جریان هوا برحسب فوت مکعب بر دقیقه): هرچه مقدار عددی CFM که در مشخصات فن برای آن ذکر شده است، بیشتر باشد، جریان هوای بیشتری در هردقیقه وارد لپتاپ شما میشود؛ بنابراین بهتر است. 2- تناسب میان کولپد و اندازه لپتاپ: هنگامیکه میخواهید برای لپتاپ خود فن بخرید، حتما حواستان به تراز بودن فاصلههای دریچه هوای لپتاپ و دریچه خنککننده باشد؛ حداقل 70 درصد باید این دو مطابقت داشته باشند. 3- سر و صدای فن: اگر مایل هستید تا خنککننده تقریبا آرام و بیصدا باشد، بهتر است بدانید که خنککنندههای معمولی اکثرا اینگونه هستند. اما هرچه سرعت چرخش فن خنککننده و تعداد حفرههای آن بیشتر باشد، سرعت گردش جریان هوا افزایش مییابد؛ در نتیجه، سر و صدای بیشتری از فن تولید خواهد شد. پس حواستان به این مورد باشد. 4- جنس کولپد: بدنه کولپد باید فلزی باشد تا بتواند گرمای لپتاپ را بهخوبی دفع نماید. بنابراین، خرید مدلهای پلاستیکی را چندان توصیه نمیکنیم؛ البته در کشور ما، مدلهای پلاستیکی بهدلیل قیمت مناسبتر، بیشتر مورد توجه قرار میگیرند. 5- تعداد فنهای خنککننده: مسلما هرچه بیشتر باشد، بهتر است؛ بهشرط آنکه فنها با دریچههای هوای لپتاپ مطابقت داشته باشند.
3- پیکسل معیوب

اگر به نمایشگر لپتاپ خود دقیق شوید، ممکن است نقاطی روشن و یا سیاه، نظرتان را به خودشان جلب نمایند. نقاطی که نسبت به بقیه نمایشگر، متمایز هستند. این نقاط که به آنها پیکسل معیوب لقب داده شده است ( البته اگر غبار و یا کثیفی نباشند)، به سه دسته پیکسل سوخته، پیکسل گیرکرده و پیکسل داغشده تقسیم میشوند.
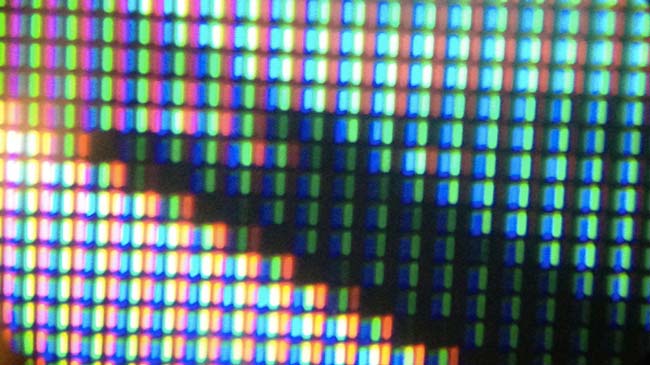
در نمایشگرهای LCD، هر پیکسل از سه زیرپیکسل (سابپیکسل) با رنگهای قرمز، سبز و آبی روشن بهوجود آمده است. هنگامیکه هر سه سابپیکسل باهم روشن هستند، پیکسل مذکور، بهرنگ سفید و در صورتیکه هرسه خاموش باشند، پیکسل به رنگ سیاه در میآید. حال اگر یک یا دو سابپیکسل روشن بماند، رنگ دیگری نظیر قرمز، سبز، آبی، فیروزهای، سرخآبی و یا زرد خواهیم داشت.

هنگامی که هرسه سابپیکسل گیر نموده و همواره روشن میمانند، به آنها پیکسل داغشده گفته میشود که به رنگ سفید برروی نمایشگر پدیدار خواهد شد. همچنین اگر سه زیر پیکسل همواره خاموش باشند، به آنها پیکسل سوخته میگوییم که سیاهرنگ است. پیکسل گیرکرده نیز، یعنی آنکه همواره یک یا دو سابپیکسل روشن بماند.
خوشبختانه این امکان وجود دارد که کاربران بتوانند با استفاده از برخی ترفندها، پیکسلهای گیرکرده و حتی داغشده نمایشگر لپتاپ خود را تعمیر نمایند. در ادامه به این روشها خواهیم پرداخت:
*توجه: آیتیرسان برای رفع پیکسل گیرکرده و یا داغشده نمایشگر لپتاپتان، هیچ تضمینی به شما نمیدهد؛ همچنین مسئولیت و عواقب انجام روشهای زیر به عهده خودتان است. در ضمن برخی روشها که در اینجا بیان نشد نظیر کشیدن پاککن برروی پیکسل معیوب، امکان دارد که تعداد پیکسلهای معیوب را افزایش دهد یا در برخی شرایط، آسیب جدی به نمایشگر لپتاپ شما وارد نماید. بنابراین، آن روشها را چندان توصیه نمیکنیم!
-
با استفاده از یک شی نوک تیز به پیکسل معیوب فشار وارد کنید: کافی است شی نوک تیزی نظیر نوک مداد را انتخاب نموده و آنرا با پارچهای بپوشانید. از خارجنشدن سر نوک تیز شی اطمینان حاصل کنید تا برروی نمایشگر لپتاپ شما، خط و خش نیندازد. سپس محل پیکسل سوخته را تعیین و لپتاپ خود را خاموش نمایید. اکنون برروی پیکسل سوخته با شی نوک تیز به مدت 10 ثانیه فشار وارد آورده و پس از آن برای بررسی نتیجه، لپتاپ خود را روشن کنید.
-
رنگهای نمایشگر لپتاپ خود را سریع، تغییر دهید: با استفاده از نرمافزاری نظیر UDPixel و یا سایت JScreenFix، میتوانید رنگهای نمایشگر لپتاپ خود را بهطور متناوب و سریع تغییر دهید. ممکن است که پس از یک ساعت استفاده از این روش، به نتیجه مدنظرتان برسید.
4- ریختن مایعات برروی لپتاپ

نوع معماری لپتاپها بهگونهای است که با یک اشتباه ساده، امکان دارد که برای همیشه از لپتاپ محبوبتان دست بکشید؛ ریختن مایعاتی نظیر آب، چای، قهوه و حتی شیر برروی لپتاپ بر اثر یک اشتباه ساده، میتواند مرگ لپتاپ شما را در پی داشته باشد. در ادامه قصد داریم برایتان چند دستور العمل ساده را تعریف کنیم که هنگامی مایعی برروی سطح کیبورد و یا لپتاپ شما میریزد، به سرعت و بدون هیچگونه نگرانی پیرامون خرابی لپتاپ بر اثر نفوذ مایع به داخل آن، شروع به رفع این مشکل پیشآمده نمایید.

1- لپتاپ را سریعا خاموش کنید. باتری را از جای درآورده و آداپتور A/C را نیز از لپتاپتان جدا کنید. انجام سریع و به موقع این عمل، لپتاپ را از خطر ایجاد اتصال کوتاه در اثر تماس مایع با مدارهای لپتاپ، نجات خواهد داد.

2- هرگونه کابل USB و دستگاههای اکسترنال که به لپتاپتان متصل هستند، را از پورت مربوطه بیرون بکشید.

3- بلافاصله لپتاپ را کج کرده تا مایع نتواند به داخل لپتاپ نفوذ کند.

4- هرگونه رطوبتی که برروی لپتاپ مشاهده میشود را، با یک دستمال کاغذی یا هر ماده جاذب و بدون پرز دیگری خشک کنید.

5- صفحه کلید را بررسی کنید. بعضی از صفحه کلیدهای به کارگرفته شده در لپتاپها طوری طراحی شدهاند که از قسمتهای داخلی لپتاپ در برابر مایع محافظت میکند. اگر برروی صفحه کلید اثراتی از مایع مشاهده میشود، کیبورد را از محفظهاش جدا کرده و آن را کج کنید تا مایع از آن، خارج شود.

6- هر چیز چسبندهای که برروی لپتاپتان ریخته را، تمیز کنید. این مایع ممکن است برروی نمایشگر، کلیدهای کیبورد و هردکمه دیگری از لپتاپتان ریخته باشد. برای تمیز کردن چنین مایعی، از یک پارچه نرم، مرطوب و بدون پرز استفاده نمایید.

7- از خود در برابر ترشحات الکترواستاتیک، محافظت کنید. الکتریسیته ساکن میتواند به ولتاژ بسیار بالایی تبدیل شود. الکتریسته ساکن موجود در دست و بدن، میتواند به لپتاپ آسیب جدی وارد کرده و سبب نابودی اجزای سخت افزاری آن، شود.

8- تجهیزات سخت افزاری لپتاپ را خارج کنید. اگر شما نمیتوانید تمام اجزای سخت افزاری لپتاپ را از آن جدا سازید، باید لپتاپ را باز کرده و سپس قسمتهای حیاتی لپتاپتان را خارج کنید. برخی از موادی که سهوا برروی لپتاپ ریختهاند ، میتواند به اجزای سخت افزاری آسیب جدی وارد نمایند. اگر شما با باز و بسته کردن لپتاپ آشنایی ندارید، این عمل را به دست یک فرد متخصص وبا تجربه بسپارید.
-
هارد دیسک را بیرون کشیده تا اطلاعات موجود برروی آن، سالم باقی بماند.
-
تا آنجا که میتوانید، سخت افزارها و قطعات آسیب پذیر لپتاپ را خارج کنید.
-
همچنین باتری CMOS، را از لپتاپ خارج کنید. این باتری، شبیه باتری ساعت میباشد. به یاد داشته باشید انجام این کار، تمام اطلاعات ذخیره شده برروی بایوس را پاک، خواهد کرد.
 9- لکهها را با یک مسواک، تمیز کنید. برای پاک کردن لکههای ایجاد شده در اثر نفوذ نوشابه و آب، از مسواک و یا پارچه استفاده نمایید. میتوانید باقی مانده لکههارا با هوای فشرده و یا جاروبرقی، پاک کرده و حال نکات بعدی را، انجام دهید.
9- لکهها را با یک مسواک، تمیز کنید. برای پاک کردن لکههای ایجاد شده در اثر نفوذ نوشابه و آب، از مسواک و یا پارچه استفاده نمایید. میتوانید باقی مانده لکههارا با هوای فشرده و یا جاروبرقی، پاک کرده و حال نکات بعدی را، انجام دهید.

10- برای پاک کردن لکهها، استفاده از آب بسیار مفید خواهد بود. اگر برروی لپتاپتان مایعی ریخته، شستشوی لکههای به جای مانده با آب، آن را تمیز خواهد کرد. راههای مختلفی برای شست و شوی لکههای ایجاد شده وجود دارد که بسته نوع مایع ایجاد کننده لکه و نحوه نفوذ آن به داخل لپتاپ، متفاوت است. ابتدا تعیین کنید، چه مایعی برروی لپتاپتان ریخته و سپس از بین مواد شوینده شیمیایی و آب یکی را برگزینید. برای پاک کردن مواد روغنی، ابتدا سخت افزارها را به الکل آغشته کرده و سپس با آب، شست و شو دهید.

11- حال، اجازه دهید قطعات سخت افزاری و همچنین خود لپتاپ، خشک شود. هنگام جایگذاری مجدد قطعات در لپتاپ، مطمئن شوید تمام قطعات خشک هستند. برای خشک کردن طبیعی لپتاپ آن را به صورت ایستاده در مکانی گذاشته و 24 الی 48 ساعت برای خشک شدن کامل لپتاپتان، منتظر بمانید. برای کاهش این زمان، میتوانید لپتاپ و قطعات سخت افزاری را در یک مکان گرم و در نزدیکی یک منبع تولید کننده گرما، قرار دهید. باتری لپتاپ را نیز در یک ظرف برنج خشک، بخوابانید.

12- برای تمیز کردن کامل لپتاپ، از یک حلال استفاده کنید. این عمل توسط برخی توصیه میشود و برخی افراد انجام این عمل را، عامل آسیب زدن به سخت افزار لپتاپ میدانند. بهتر است یک گوش پاککن را به ایزوپیل الکل آغشته کرده و برروی آثار به جای مانده از مایع ریخته شده برروی لپتاپتان، بکشید. در ضمن برای تمیز کردن قطعات سخت افزاری، از دستکش استفاده کرده و مطمئن شوید، اتاقی که در آن هستید از تهویه خوبی برخورددار است. دست زدن به هرگونه پاککنندههای حاوی الکل، سرطان زاست پس در استفاده از آن، دقت کنید.
-
استفاده از بنزین یا استون برای تمیز کردن قطعات لپتاپ، اشتباه بوده و میتواند به آنها آسیب وارد نماید.

13- قطعات سخت افزاری را سرهم کرده و در جای مخصوصشان، بگذارید. لپتاپ را روشن کرده و از صحت عملکرد آن، مطلع شوید.

14- اگر لپتاپ روشن نشد، سریعا آن را به دست یک مرکز تعمیرات تخصصی برسانید!
لطفا نکات زیر را در حین خشک کردن و تمیز کردن لپتاپ، رعایت فرمایید:
-
مطمئن شوید هیچ گونه الکتریسیته ساکن در لپتاپ وجود ندارد و سپس آن را با آب، تمیز کنید.
-
استفاده از حلالهای آلی، خطرناک بوده و تنها از آنها زمانی استفاده کنید، که از تجهیزات شخصی خوبی نظیر دستکش و ماسک حلال آلی برخورددار باشید.
-
در صورتی که آداپتور لپتاپتان به شدت خیس شد، آن را با مدلی دیگر تعویض نمایید.
-
آب شهری یا آب شیر برای پاک کردن لپتاپ بسیار خطرناک خواهد بود. این نوع آب، حاوی موادی مانند کلر بوده که میتواند به برد و سخت افزارهای لپتاپ آسیب برساند.