در ویندوز 10 دوباره شاهد بازگشت نوار استارت هستیم، در این نسخه از ویندوز نوار استارت به دو شکل است که در یک حالت، عملکرد نوار استارت شباهت بسیاری به آن چیزی دارد که در ویندوز 7 مشاهده کرده بودیم و نوار استارت در سمت چپ صفحه نمایش داده میشود اما در حالت دیگر شاهد شباهتهایی با ویندوز 8 هستیم و نوار استارت در بخش راست صفحه قرار میگیرد. در این مقاله تصمیم داریم تا به بررسی اینکه چگونه میتوان این نوار استارت را در ویندوز 10 شخصی سازی کرد، بپردازیم.

اگر شما از کامپیوتر استفاده میکنید، ویندوز 10 نوار استارت را به صورت خودکار در دسترس شما قرار خواهد داد اما اگر بخواهید که ظاهر دستگاهتان شبیه به ویندوز 8 باشد میبایست کامپیوتر خود را تبدیل به حالت تبلت کنید. برای این کار صفحه تنظیمات را اجرا کنید و به بخش Personalization بروید و سپس از قسمت Start وارد عمل شوید، در این بخش گزینهای تحت عنوان Use full-screen Start when is desktop وجود دارد که میتوانید با روشن و فعال کردن این گزینه نوار استارت را زمانی که بر روی دکمه آن کلیک میکنید، به صورت تمام صفحه مشاهده نمایید.
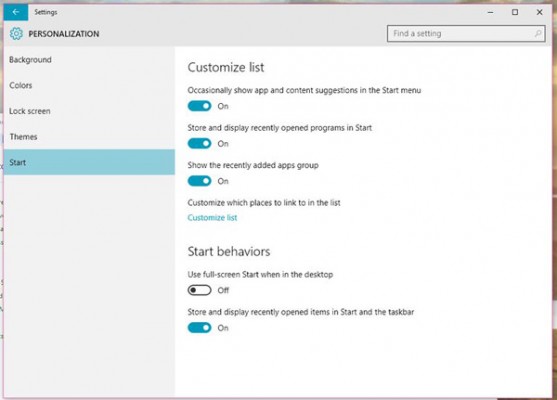
تغییر رنگ منوی استارت، تسکبار و پنجرهها
برای تغییر رنگ منوی استارت، صفحه استارت، تسکبار و پنجرههای مختلف، میبایست وارد بخش تنظیمات شوید و از طریق گزینه Personalization به Colors بروید و سپس از طریق این بخش شما قادر خواهید بود تا رنگ مورد نظر خودتان را انتخاب نمایید. علاوه بر این، در قسمت فوق الذکر گزینهای وجود دارد که کامپیوتر با فعال بودن آن، به صورت اتوماتیک رنگ این بخشها را بر اساس تصویر زمینه شما انتخاب میکند.
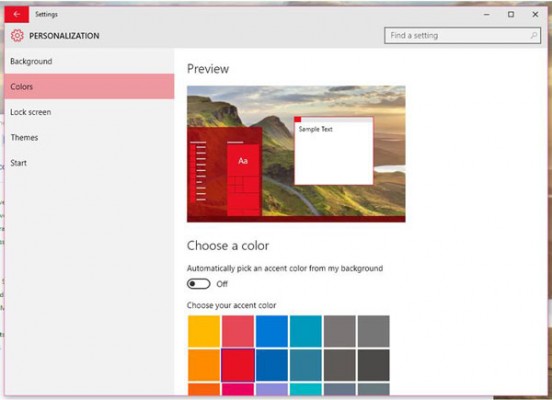
اگر میخواهید که رنگ انتخابی به خوبی و روشن نمایش داده شود، میبایست گزینه Show color on Start taskbar and action center را فعال کنید. اگر این گزینه را غیر فعال کنید بخشهای مورد نظر شما بهرنگ خاکستری تیره خواهند بود اما کاشیها به رنگی نمایش داده خواهند شد که شما انتخاب کردهاید. با فعال کردن گزینه Make Start, taskbar, and action center میتوانید منو و صفحه استارت را به صورت شفاف یا کدر در آورید.
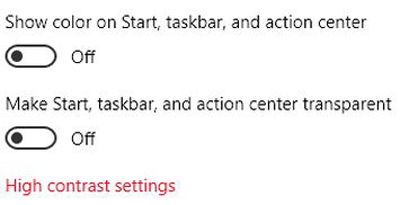
سنجاق کردن کاشیها در منوی استارت
برای سنجاق کردن یک اپلیکیشن به عنوان کاشی در منوی استارت، ابتدا میبایست اپلیکیشن مورد نظر خود را از طریق منوی استارت پیدا کنید و سپس بر روی آن راست کلیک کرده و گزینه Pin to Start را انتخاب نمایید.
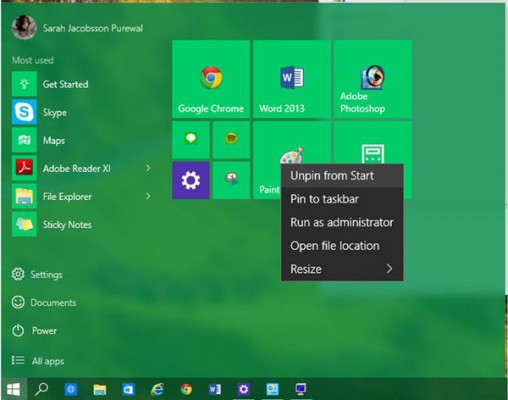
علاوه بر این شما میتوانید با نگهداشتن و کشیدن آن برنامه به بخش کاشیها نیز چنین کاری را انجام دهید. برای خارج کردن یک اپلیکیشن از حالت سنجاق میبایست بر روی کاشی مورد نظر راست کلیک کنید و گزینه Unpin from Start را کلیک نمایید. البته باید بدین نکته نیز توجه کنید که شما قادر نخواهید بود تا یک وبسایت یا یک فایل را از طریق کشیدن و رها کردن به منوی استارت سنجاق کنید.
تغیر اندازه و حرکت دادن کاشیها
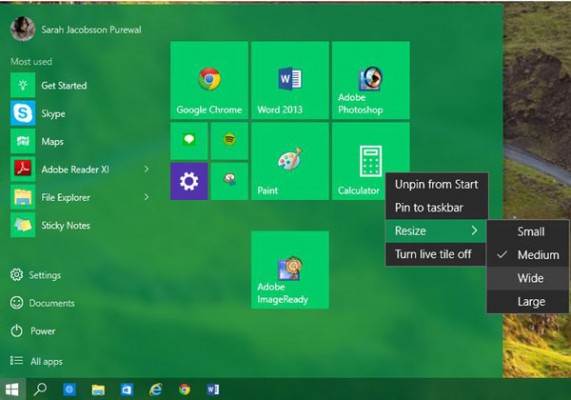
تغییر مکان کاشیهای منوی استارت در ویندوز 10 درست همانند ویندوز 8 است. برای اینکه بتوانید سایز یک کاشی را تغییر دهید، میبایست بر روی آن کاشی راست کلیک کنید و گزینه Resize را انتخاب نمایید و بر اساس نوع کاشی، شما قادر خواهید بود تا اندازه آن را به حالت کوچک، معمولی، عریض و بزرگ تغییر دهید.
ویرایش بخش کاشیها
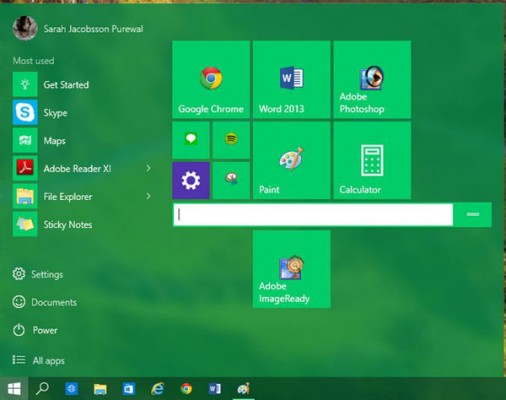
در ویندوز 10 همانند ویندوز 8 شما میتوانید تا کاشیهای خود را طبقه بندی کنید. برای ایجاد یک بخش جدید میبایست بر روی کاشی مورد نظر کلیک کنید و آن را به پایین صفحه انتقال دهید تا زمانی که نوار سیاه رنگی نمایش داده شود. بعد از این کار میتوانید آن طبقه بندی جدید را نام گذاری کنید.
سنجاق کردن آیتمها در قسمت سمت چپ منو استارت
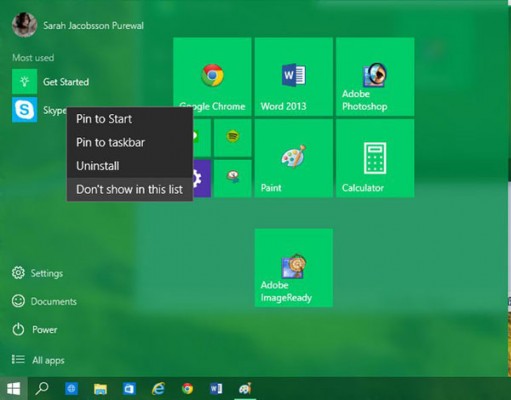
شاید خندهدار باشد اما شما نمیتوانید نوار سمت چپ موجود در منوی استارت را شخصی سازی کنید، اما قادر خواهید بود تا آیتمها را از لیست بیشترین استفاده شدهها پاکسازی کنید. برای انجام چنین کاری میبایست بر روی آیتم مورد نظر راست کلیک کنید و برای پاک کردن آن بر روی گزینه Don’t show in list کلیک نمایید. برای اینکه لیست اپلیکیشنهای اخیر نمایش داده نشوند نیز شما میبایست وارد بخش تنظیمات شوید و سپس از طریق قسمت Personalization به Start بروید و سپس گزینه Store and display recently opened items in Start and the takbar را غیر فعال کنید.