
اگر یکی از کاربران سیستم عامل ویندوز باشید، احتمالاً مدتی طولانی ست که با آیکون پوشهی زرد رنگ سر و کار دارید، شاید با تغییراتی جزئی در شکل و اندازه، اما نه رنگ پوشهها – هیچ گزینهای هم برای تغییر رنگ پوشهها در خود سیستم عامل ویندوز تعبیه نشده است. با صدها و شاید هزاران پوشهای که در دل پوشههای دیگر قرار گرفته است قطعاً یافتن پوشهای دلخواه در موقعیتی خاص بسیار دشوار و زمان بر خواهد بود.
تغییر رنگ پوشهها میتواند در یافتن و متمایز کردن پوشههای مختلف از یکدیگر مؤثر و سودمند باشد. با استفاده از این ویژگی دیگر لازم نیست برای تفکیک پوشهها تنها محدود به نام آنها باشیم.
شاید رنگ کردن یک پوشه در ویندوز ممکن نباشد، اما با Folder Colorizer، نرمافزار دسکتاپی که به شما اجازه میدهد با تغییر رنگ پوشهها، فولدرهای خود را از نو سازماندهی کنید رنگآمیزی پوشهها کاری سهل و آسان است.
نصب برنامهی Folder Colorizer
نرمافزار Folder Colorizer را دانلود کنید. وقتی پروسهی دانلود تمام شد، فایل FolderColorizerSetup.exe را اجرا کنید،License Agreement را مطالعه کنید و برای توافق بر روی «Next» کلیک کنید.
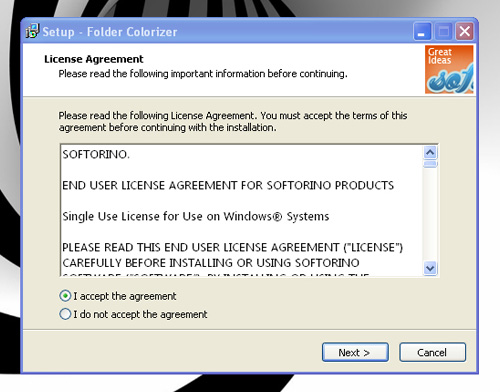
در این مرحله باید با کلیک بر روی دکمهی Install Now پروسهی نصب را آغاز کنید.
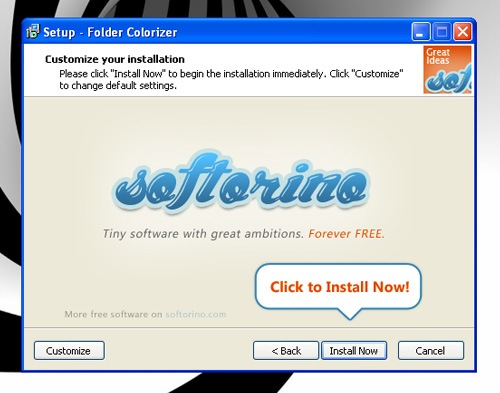
در میانهی روند نصب شاید از شما درخواست شود Microsoft Dot Net 3.0 Framework را فعال کنید. ممکن است نیاز باشد Microsoft Dot Net 3.0 Framework را دانلود کنید، بعد از دانلود، فایل اجرایی این برنامه را باز کنید و بعد از مطالعهی License Agreement و اگر موافق بودید بر روی دکمهی Install کلیک کنید.
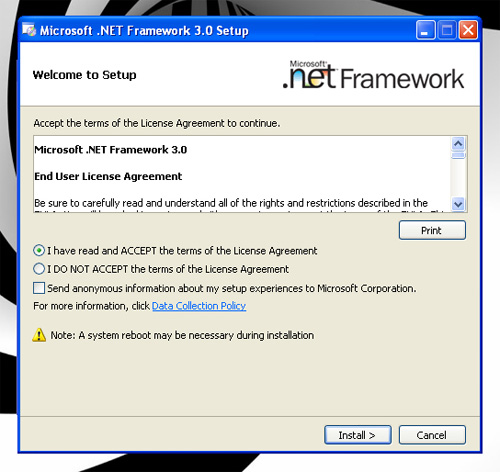
بر روی Yes کلیک کنید تا پروسهی نصب نرمافزار Folder Colorizer ادامه پیدا کند.
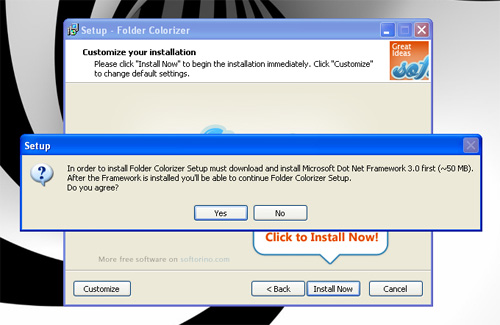
خب، بعد از طی این مراحل ، نصب نرمافزار Folder Colorizer کامل میشود. حالا میتوانید رنگ دلخواه خود را به پوشههایتان اضافه کنید.
رنگآمیزی آیکن پوشهها
برای شروع روند متمایز کردن پوشهها از یکدیگر، آیکن پوشهای را که میخواهید رنگش را تغییر دهید انتخاب کنید، بر روی آن راست کلیک کنید، گزینهی Colorize را انتخاب کنید و در نهایت یکی از رنگهای پیش فرض را برگزینید.
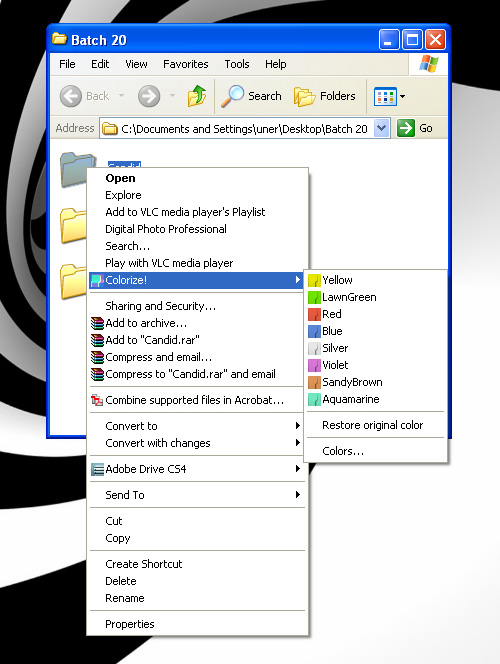
زمانی که شما یکی از این رنگهای پیش فرض را برای پوشهی دلخواهتان انتخاب کنید، رنگ آیکن پوشهی مورد نظر به صورت اتوماتیک از رنگ زرد استاندارد به رنگ انتخاب شده تغییر خواهد کرد.
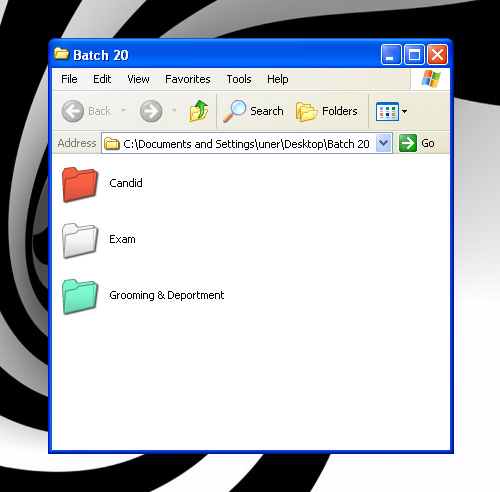
اگر میخواهید از رنگهای سفارشی استفاده کنید، دوباره آیکن پوشهی مورد نظر را انتخاب و بر روی آن راست کلیک کنید، در منوی باز شده Colorize را انتخاب و در نهایت بر روی گزینهی …Colors کلیک کنید.
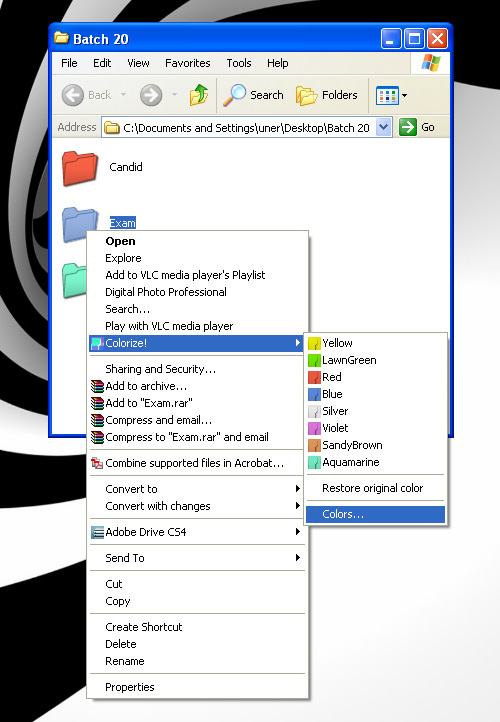
در پنجرهی باز شده، رنگی را که میخواهید از آن استفاده کنید انتخاب کنید و بر روی گزینهی Add Color کلیک کنید.
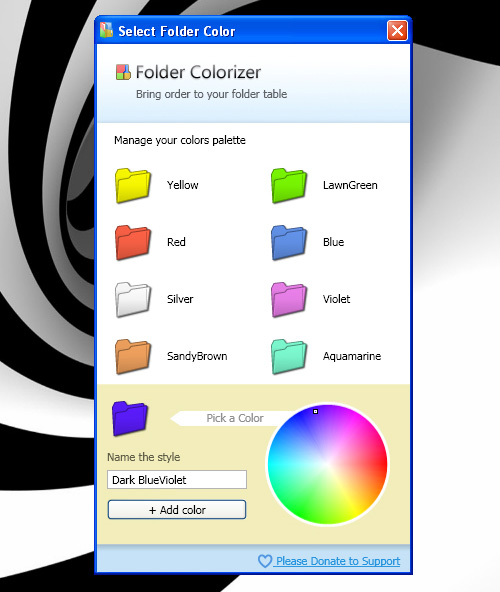
این رنگ سفارشی به عنوان یک رنگ پیش فرض در کنار رنگهای دیگر ذخیره خواهد شد، بنابراین هر وقت که بخواهید میتوانید مستقیماً با انتخاب این رنگ از لیست رنگهای پیش فرض از آن استفاده کنید.
بازیابی رنگ پیش فرض آیکن ها
اگر بخواهید رنگ اصلی و پیش فرض آیکن پوشهی مورد نظر را بازیابی کنید، باید بر روی پوشهی مورد نظر راست کلیک کنید، گزینهی Colorize را انتخاب کرده و بر روی عبارت Restore original color کلیک کنید.
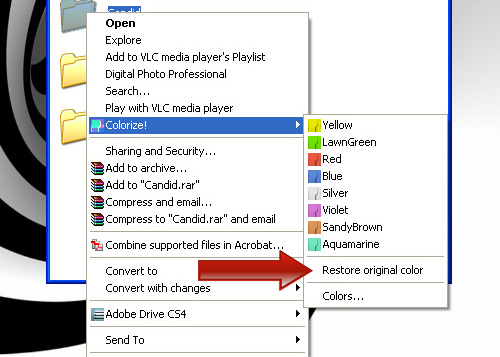
این تغییر فوراً اعمال خواهد شد و مشاهده خواهید کرد که رنگ پوشهی انتخابی به زرد پیش فرض بازگشته است.
نتیجه گیری
با استفاده از برنامهی Folder Colorizer، هم اکنون میتوانید برای ساده کردن فرآیند یافتن پوشهی دلخواه و یا تفکیک کردن پوشههای مختلف از یکدیگر، آیکن پوشههای خود را رنگآمیزی کنید. حتی میتوانید پوشههای خود را بر اساس نوع محتوا دستهبندی کنید و برای هر گروه رنگ خاصی را انتخاب و استفاده کنید. با استفاده از این روش، هر وقت که به پوشهی خاصی نیاز داشته باشید، به راحتی میتوانید با نگاه کردن به رنگ پوشهها آن را یافته و سریعاً آن را انتخاب کنید.