از قدرت Jump lists در ویندوز لذت ببرید!
یک شنبه 7 اردیبهشت 1393 9:29 AM
به گزارش «تابناک» مفهوم نرم افزارهای مدرن یا همان Modern Apps که مایکروسافت در ویندوز 8 به معرفی آن پرداخت در واقع وابستگی بسیار زیادی به مفهوم Jump Lists دارد که در ویندوز 7 به کاربران معرفی شد. این مفهوم خود بانی نرم افزارهای On-The-Fly شد که امروزه یکی از پایه های Metro در ویندوز است.
اما Jump Lists به شکل خلاصه عبارتست از دسترسی به Option های اختصاصی هر نرم افزار به شکلی سریع و از طریق کلیک راست بر روی آیکون آن در Taskbar ویندوز است. موضوعی که شاید بارها و بارها با آن برخورد داشته اید اما نام آن را نمیدانستید:
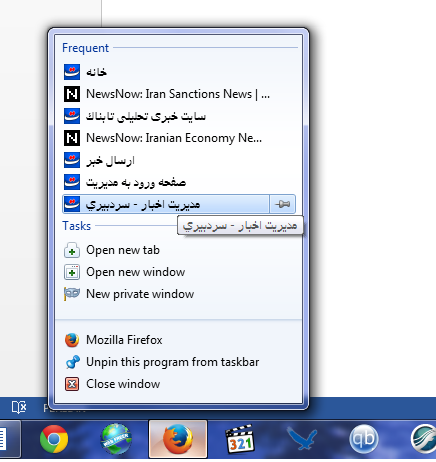
در واقع این قابلیت همانگونه که مشاهده میشود، این امکان را فراهم آورده که هر نرم افزار در Taskbar ویژگیهای منحصر به فرد خود را از طریق منوی محتوایی به نمایش در آورد و این موضوع میتواند دسترسی سریع کاربر به این گزینه ها را ساده سازی کند.
اما نکته دیگر در اینجا است که میتوان از همین ابزار فوق العاده در ویندوز برای ساختن یک فهرست شخصی از نرم افزارهای پر کاربرد و برای دسترسی سریع به فایلها و برنامه های مورد نیاز روزمره استفاده کرد. چگونه؟ پاسخ این سوال در ابزاری جالب با عنوان Jumplist Launcher نهفته است:

نرم افزار Jump List Launcher ابزاری است که به وسیله آن قادر خواهید بود که تمامی فایلها و برنامه های مورد علاقه و نیاز روزمره خود را در یکجا و به یک Jump List اضافه کرده و به سهولت به آنها دسترسی داشته باشید. حجم این نرم افزار بسیار اندک است و نکته جالب در خصوص آن این است که به شکل Portable عرضه شده و نیاز به هیچ فرایند نصب ندارد.
وقتی برای اولین بار اقدام به اجری این ابزار میکنید، با صفحه نخست آن مواجه میشوید که در آن میتوانید کار خود را آغاز کنید. برای شرع میتوانید با کلیک بر روی دکمه Add Group اقدام به ایجاد گروه های جدید کنید و اسامی مناسبی را به آنها تخصیص دهید. برای مثال میتوانید برای هر دسته از نرم افزارهای مورد نیاز خود یک گروه جداگانه تدارک ببینید:
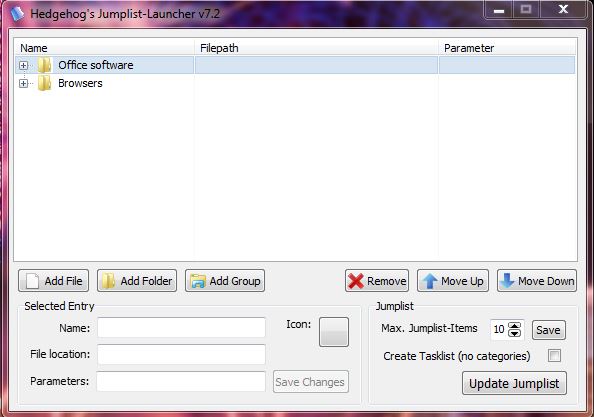
برای اضافه کردن فایلها یا نرم افزارهای مورد نیاز خود به هر گروه کافی است که گروه مورد نظر خود را انتخاب کنید و سپس بر روی دکمه Add File کلیک کنید. برنامه یا فایل مورد نظر خود را جستجو کرده و به گروه مورد نر اضافه کنید. همچنین میتوانید به سادگی اقدام به کشیدن و رها کردن Shortcut ها از روی دسکتاپ خود بر روی پنجره این نرم افزار کنید:
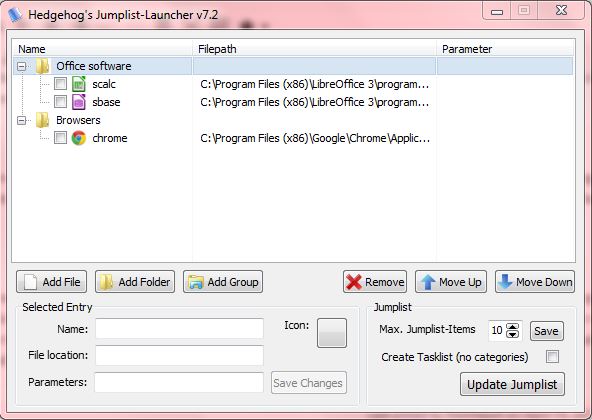
بعد از آنکه تمامی فایلها و برنامه های مورد نظر خود را اضافه کردید بر روی دکمه Update Jumplist کلیک نمایید تا اطلاعات به روز رسانی شود. سپس بر روی آیکون برنامه بر روی دسکتاپ کلیک کنید و گزینه Pin this program to taskbar را انتخاب کنید:
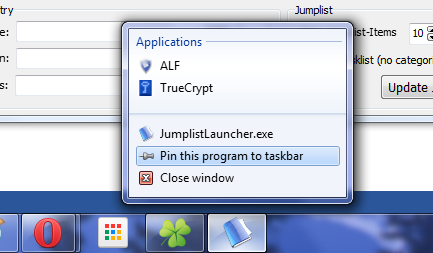
در نهایت میتوانید بعد از بستن نرم افزار بر روی آیکون آن بر روی Taskbar کلیک راست کنید که این امر شما را با فهرستی از برنامه ها و فایلهایی که به ابزار اضافه کرده اید روبرو میسازد. برای اجرای هر کدام کافی است که بر روی آن کلیک کنید:
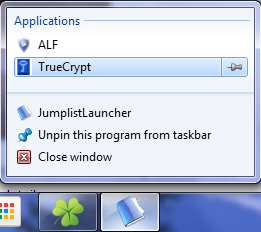
در پایان ذکر دو نکته لازم است: اول آنکه بهتر است فایل اصلی نرم افزار را در یک پوشه جداگانه در درایوی مشخص قرار دهید زیرا نرم افزار بعد از بروزرسانی اقدام به ایجاد چند فایل ثانوی میکند که مربوط به عملکرد آن است.
دوم اگر در هنگام اضافه کرده فایلها و برنامه ها به لیست ها و گروه ها اقدام به انتخاب یکی از آنها با استفاده از تیک کنار آن کنید، این منجر به آن خواهد شد که اجرای نرم افزار Jumplist به معنی اجرای آن نرم افزار باشد. به عنوان مثال انتخاب Trucrypt در مثال ما منجر به آن میشود که اجرای Jumplist به معنی اجرای Trucrypt باشد. هر چند همچنان کلیک راست بر روی آیکون آن در Taskbar فهرست فایلها و برنامه ها را نمایش میدهد:
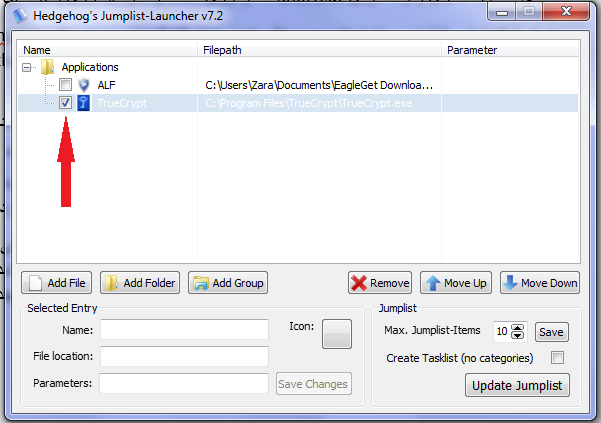
چشم برندار ازم می پاشه زندگیم