پاسخ به: آموزش فتوشاپ ایجاد افکت پلاستیک مایع در فتوشاپ
چهارشنبه 2 مرداد 1392 8:04 AM

در این آموزش یاد میگیرید که چطور در چند مرحله و خیلی سریع افکت زیبای پلاستیکی که ذوب شده رو در فتوشاپ ایجاد کنید.خوبیه اینجور آموزش ها اینه که میتونید همین افکت رو روی متن یا خیلی چیزای دیگه هم استفاده کنید.
خوب، بیاین شروع کنیم.
گام اول
برای شروع از منوی file>open عکس رو تو فتوشاپ باز میکنیم. میبینید که عکس به شکل یک لایه با نام background باز شده. روی لایه ی Background دابل کلیک کنید و در پنجره ای که باز میشه اسم اون رو به mouse تغییر بدید.

گام دوم
حالا با استفاده از ابزاره Eyedropper Tool (کلید میانبر I) از رنگ قسمت پایین موس نمونه برداری میکنیم.کافی Eyedropper Tool رو که انتخاب کردید یه جایی اون پایین کلیک کنید تا رنگ انتخاب بشه
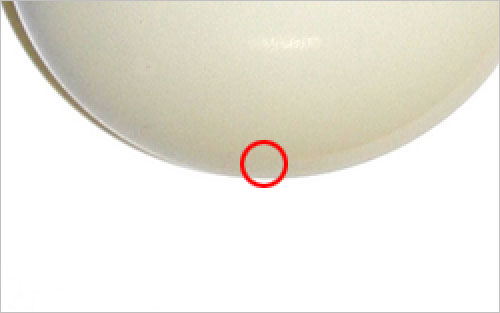
گام سوم
حالا ابزار Pen رو انتخاب کنید (pen رو در حالت shape قرار بدید) حالا سعی کنید تا شکلی شبیه به قطراتی که ناشی از ذوب شدن پلاستیک در بالاتر از دمای ذوب ماده هستن رو ایجاد کنید (همچی علمی توضیح دادم که خوب گیج بشین) میخواستم بگم شکل قطرات رو ایجاد کنید مثل تصویر زیر:
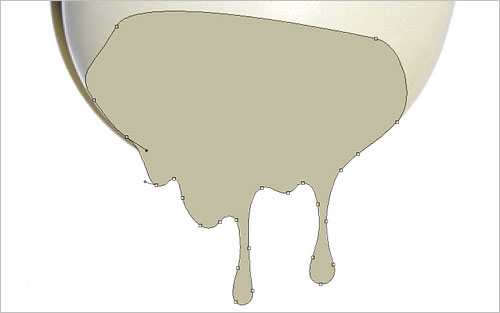
گام چهارم
شکل رو که ایجاد کردید و راضی هم بودید به منوی Layer > Rasterize > Shape بردید تا اون رو با rasterize کردن از حالت shape خارج کنیم . حالا ابزار burn رو انتخاب کنید و تنظیمات (Brush: 20px, Range: Highlights, Exposure: 40%) رو برای اون در نظر بگیرید و به کمک این ابزار قسمت هایی از پایین شکل رو کمی تیره کنید.

گام پنجم
حالا ابزاره dodge رو با تنظیمات (Brush: 25px, Range: Midtones, Exposure: 35%) انتخاب کنید تا بوسیله این ابزار این بار یه سری قسمتهای روشن رو تو شکل ایجاد کنیم.
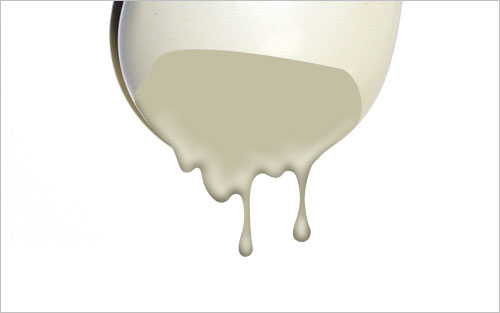
گام ششم
روی لایه ی موس دابل کلیک کنید و در پنجره ای که باز میشه تنظیمات رو مثل عکس های زیر در نظر بگیرید:
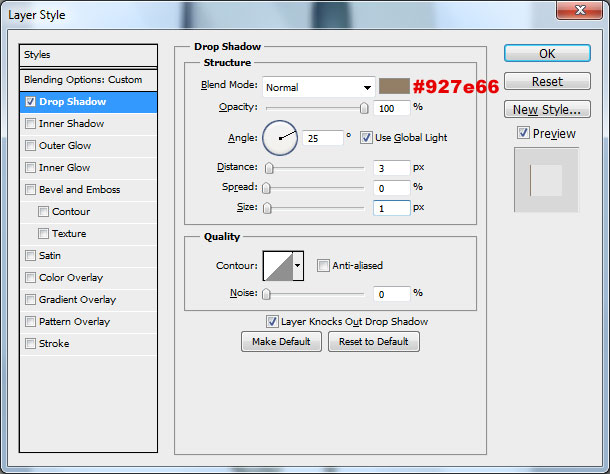
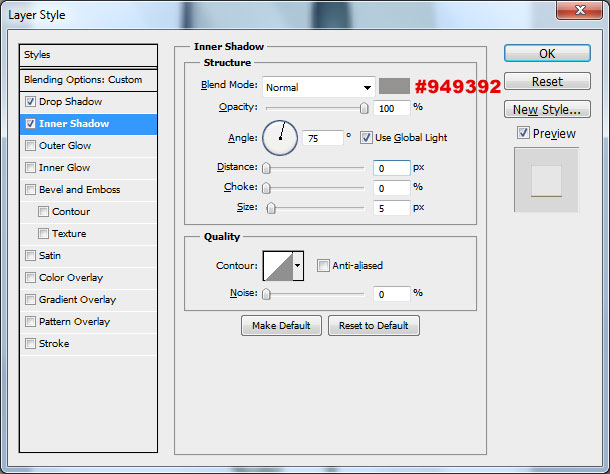
حالا به همچین چیزی باید رسیده باشید:

گام هفتم
حالا در قسمت لایه ها یک لایه ی جدید بالای لایه ی موس ایجاد کنید و Ctrl+E رو بزنید تا تمام layer style ها تو خود لایه جمع بشن. تو این مرحله میخوایم تا اون مرزی که بین موس و قطره ها بوجود اومده رو از بین ببریم. حالا پاکن یا همون eraser خودمون رو انتخاب کنید (eraser خودمووووووووووون؟؟؟؟!!!!!) به براش نرم و گرد رو با سایز ۵۰ پیکسل انتخاب کنید و قسمت های بالایی این مرز رو پاک کنید تا مثه این عسکه بشه:

گام هشتم
حالا دوباره ابزاره dodge رو با تنظیمات (Brush: 60px, Range: Midtones, Exposure: 10%) انتخاب کنید تا اون تفاوت رنگی که بین موس و این قسمت که پاک کردیم ایجاد شده رو از بین ببریم:
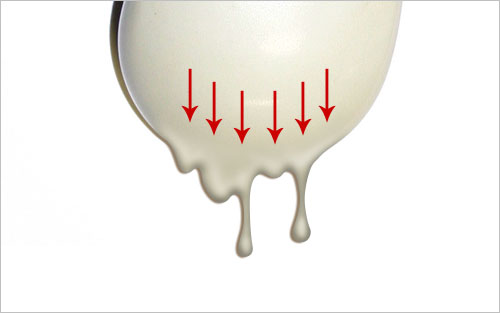
گام نهم
همونطوری که میبینید (یا شاید هم نمیبینید) سطح موس یه مقداری نویز داره، حالا به این لایه ی جدید هم یه مقداری نویز اضافه میکنیم که طبیعی کاری کرده باشیم و تابلو نشه که این قطره ها ساختگی بوده. حالا به منوی Select > Load Selection برید تا انتخاب رو انجام بدید. یه لایه ی جدید درست کنید و داخل اون رو با مشکی پر کنید مثل شکل زیر :

گام دهم
این کارا رو که کردید ctrl+D رو بزنید تا این select که گرفتیم رو از بین ببریم. به منوی Filter > Noise > Add Noise برید تا فیلتر نویز رو با تنظیمات زیر روی لایه ایجاد کنیم :
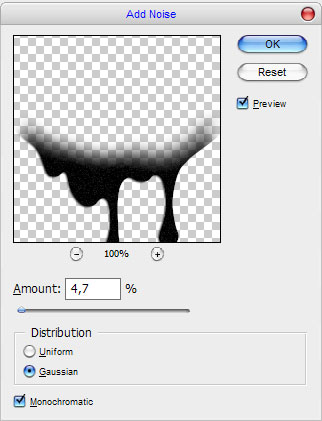
گام یازدهم
در قسمت بالایی پنل لایه ها mode لایه رو برای این لایه از normal به screen تغییر بدید تا نتیجه به این شکل بشه:

کاره ما در اینجا تموم میشه. یه نگاه به موس مذابتون بندازید و ببینید اگه نتیجه مطلوب واقع نشده یه مرور بکنید که شاید جایی رو خطا رفته باشید. امیدوارم که آموزش به دردتون خورده باشه. موفق باشی ![]()

منبع: photoshopstar.com
اللّهمّ عرّفنی نفسک فانّک إن لم تعرّفنی نفسک لم أعرف رسولک اللّهمّ عرّفنی رسولک فانّک ان لم تعرّفنی رسولک لم اعرف حجّتک
حافظ از دست مده دولت این کشتی نوح / ور نه طوفان حوادث ببرد بنیادت