پاسخ به: آموزش فتوشاپ
چهارشنبه 26 تیر 1392 1:17 PM

سلام. با امروز میخوام طریقه ی ساخت یک کارت ویزیت خیلی شیک رو براتون بذارم. برای شروع طراحی کارت ویزیت ها سعی کردم تا یه آموزشه خیلی ساده ولی در عین حال شیک بذارم تا به امید خدا تو آموزش های بعدی رو طرح های پیچیده تر کار کنیم.

اگه از طرح کارت خوشتون اومده…پس بقیه شو بخونین
گام اول
یک داکیومنت جدید با اندازه های ۸۰۰px x 700px بسازید. (برای این کار به منوی File>New برید و اندازه ی ذکر شده رو برای داکیومنت در نظر بگیرید) 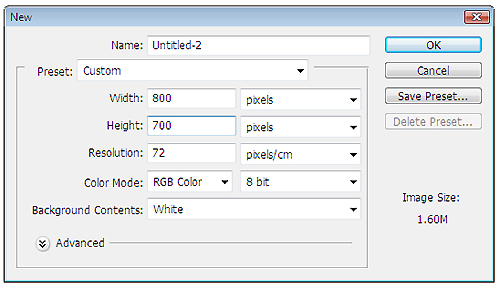
سعی کنید از همین تنظیمات بالا استفاده کنید.
گام دوم
بعد از اینکه فایل جدید رو ساختید. رنگ foreground رو مشکی (یعنی #۰۰۰۰۰۰) و رنگ background رو dda100# انتخاب کنید. بعد از درست کردن رنگ ها به منوی Filters > Render > Clounds برید. بعد از اجرا شدن افکت ابر، تصویر شما این شکلی میشه. (توجه: دلیل قرار دادن رنگ های foreground & background این بود که این افکت برای اجرا شدن از دو رنگ پس زمینه و جلویی استفاده میکنه)
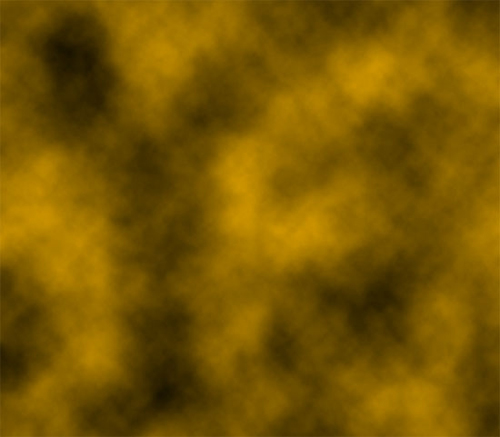
حالا یک لایه جدید درست بالای همین لایه ی background بسازید (کلید میانبر: ctrl+shift+N) و زمینه ی اون رو کامل مشکی کنید (میانبر: بعد از ساختن لایه جدید و انتخاب آن کلید D را بزنید، سپس کلید ترکیبی Alt+Delete رو بزنید) بعد از مشکی کردن زمینه opacity رو ۶۵% قرار بدید.
خوب تا اینجای کار پشت زمینه ی کارت ویزیتمون رو درست کردیم.
گام سوم
حالا یک لایه ی جدید بالای لایه ی سیاهی که تو مرحله قبلی ساختیم ایجاد کنید و اسم اون رو Card بذارید. حالا با استفاده از ابزاره Marquee (کلید میانبر M) یک مستطیل وسط صفحه بکشید و اون رو مشکی کنید (دوباره میتونید Alt+Delete بزنید که مشکی شه) حالا رو لایه ی card دابل کلیک کنید تا Blending Options باز بشه. در فهرست سمت چپ منویی که باز شده Gradient Overlay رو انتخاب کنید. تمام تنظیمات رو درست مطابق شکل زیر وارد کنید.
Blend mode = Normal
Opacity = 100%
Gradient color from Black to Grey (#000000 to #6A6A6A) & Check the Reverse box
Style = Radial , Align with Layer
Angle= 0
Scale = 150%
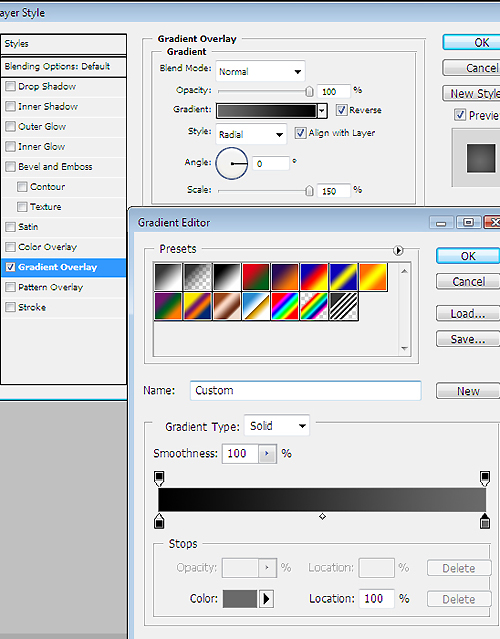
همین طور میتونید یه outer glow هم به شکل بدید تو همین فهرست بالا.
حالا بعد از اینکه تنظیمات رو مثل بالا انجام دادید باید یه چیزی تو این مایه ها داشته باشید.
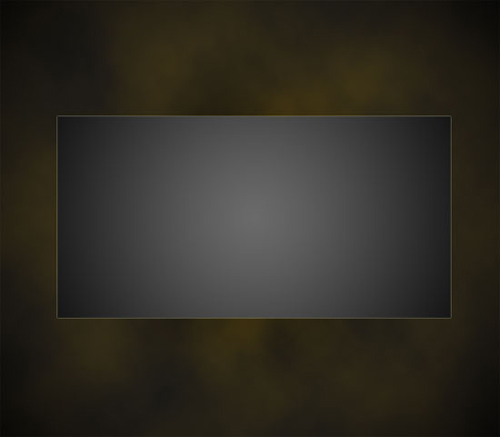
**** چی میشد مثلا اگه یه مگس مینشست روی مانیتور میتونیستی با موس بگیریش بعد بندازیش تو Recycle Bin ****
حالا بریم گام بعدی
گام چهارم
یه لایه ی جدید رو لایه های قبلی بسازید و نام اون رو Strip بذارید. حالا دوباره تو این لایه یک مستطیل بکشید توشو زرد کنید و با زدن Ctrl+D که Transform رو باز میکنه اندازه ی اون رو درست کنید و سمت چپ کارت در مکان مناسب قرار بدید. به شکل نگاه کنید… اینجوری:
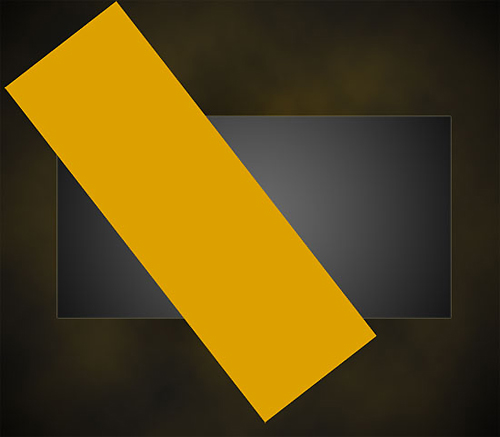
حالا اینجا رو خووووووووووووووووووووب دقت کنید. قراره که اضافیه این نواره زرد رو پاک کنیم. دقت کنید خوووووب و درست با همین ترتیب که میگم جلو برید
لایه ی کارت رو select بگیرید برای اینکار رو عکس کوچیک کنار لایه Ctrl+Click کنید. حالا که کارت رو انتخاب کردید Ctrl+shift+I رو بزنید تا select ی که گرفتیم inverse یا برعکس بشه. حالا لایه نوار رو انتخاب کنید و کلید delete رو بزنید. با این کار هر چی تو محدوده ی کارت نباشه از نوار زرد رنگ پاک میشه.
حالا دو تا کپی از همین لایه ی نوار زرد بگیریم. برای اینکار به منوی Layer > Duplicate layer برید و یک duplicate از لایه تهیه کنید و دوباره هم تهیه کنید که بشه دوتا.
اسم این لایه ها رو Strip Texture و Strip Shadow میذاریم. حالا لایه ی Strip Shadow رو بگیرید و زیر لایه ی اصلی Strip قرار بدید و به جای رنگ زرد اون رو با رنگ مشکی پر کنید.
حالا به منوی filter > Blur > Motion Blur برید و با تنظیمات زیر این فیلتر رو روی لایه انجام بدید

حالا فضای اضافی که با اجرای این فیلتر روی لایه داریم رو پاک کنید
گام پنجم
حالا لایه ی Strip Texture رو مشکی کنید مثل کاری که با لایه قبلی انجام دادیم. (ولی سرجاش بمونه) حالا با ctrl+click کردن رو عکس لایه اون رو select کنید.
به منوی Filters menu > Noise > Add Noise برید و این تنظیمات رو انجام بدید

بلافاصله به منوی Filter menu > Blur > Motion Blur برید و این افکت رو با زاویه ی -۵۴ و ۴۰ پیکسل distance انجام بدید و اوکی کنید.
حالا برای لایه ی Strip-Texture مود لایه رو از normal به linear dodge تغییر بدید. (بالا تو قسمت لایه ها این کار رو بکنید)
حالا کاری که داریم به این شکل در اومده
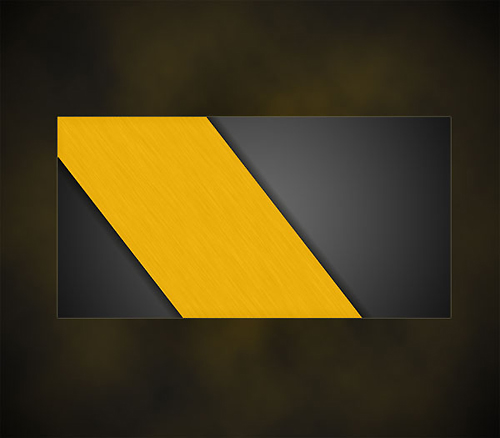
گام ششم
حالا روی لایه ی Strip دابل کلیک کنید تا پنجره ی Blending Option باز بشه. از فهرست سمت چپ gradient overlay رو انتخاب کنید و این تنظیمات رو انجام بدید.
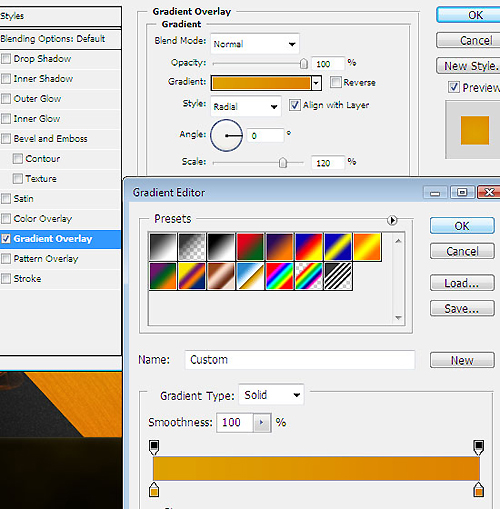
حالا ابزار type رو انتخاب کنید و هر جا که دوس دارید بنویسید.
بعد از نوشتن متن یک لایه ی جدید خالی در بالای تمام لایه ها ایجاد کنید و اسم اون رو Card-Texture بذارید. حالا لایه Card-Texture رو انتخاب کنید و روی لایه ی card دوباره انتخاب رو با زدن Ctrl+click انجام بدید. حالا به لایه ی Card-Texture برید و اون رو با رنگ مشکی پر کنید. حالا blending mode این لایه رو از normal به soft light تغییر بدید. این کار رو هم که تو قسمت بالای لایه ها انجام میدادیم.
بعد از اون به Filter menu > Noise > Add Noise برید و این فیلتر رو هم اجرا کنید تا به این برسین:
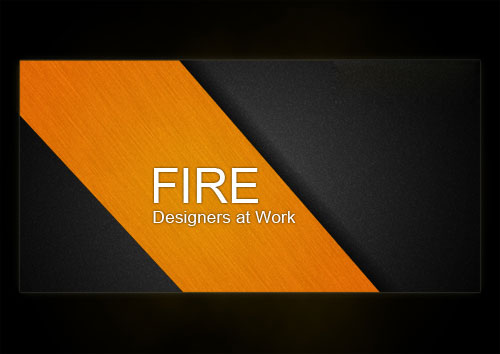
گام هفتم
به نظر میرسه تقریبا کارمون تموم شده دیگه
البته فقط به نظر میرسه…. باید یه آتش هم کناره کارت اضافه کنیم. *** حالا نمیشد آتیش نداشته باشه؟؟؟ خسته شدم خداییش بس که تایپ کردم ***
عکس آتش رو ندارم که براتون آپلود کنم. ولی میتونید یه سرچ تو گوگل بزنید تیز یکی پیدا کنید. عکس رو import کنید و از اون استفاده کنید خیلی ساده و تمیز. قسمت های اضافی آتش رو هم پاک کنید تا یه کارت شیک درست کنید.
موفق باشید.
.
.
منبع: dtptutorials.com
اللّهمّ عرّفنی نفسک فانّک إن لم تعرّفنی نفسک لم أعرف رسولک اللّهمّ عرّفنی رسولک فانّک ان لم تعرّفنی رسولک لم اعرف حجّتک
حافظ از دست مده دولت این کشتی نوح / ور نه طوفان حوادث ببرد بنیادت