پاسخ به:ترفندهاي آموزش آفيس
جمعه 10 شهریور 1391 1:20 AM
چگونه تغییرات را دنبال كنیم
اگر قصد دارید كه صفحه كاری خودرا با گروهی به اشتراك بگذارید و به هر فردی اجازه دهید كه روی آن تغییرات صورت دهد (یا بصورت یكجا و یا یكی یكی)، به روش خوبی نیاز دارید كه نه تنها تغییرات را دنبال كنید، بلكه به سرعت هر تغییر را مرور كنید، بپذیرید یا رد كنید. كار سختی به نظر میرسد ولی Excel این كار را ساده كرده است.تغییرات هر فرد به رنگ متفاوتی در می آید و به آسانی میتوان فهمید كه چه كسی چه تغییراتی را صورت داده است.
Track Changesرا فعال كنید

از منوی Tools، گزینه Track Changes و بعد گزینه Highlight Changes را انتخاب كنید تا كادر محاورهای Highlight Changes باز شود.
انتخاب گزینهها

گزینه Track Changes While editing را انتخاب كنید. اگر نمیخواهید كه در حین كار، تغییرات رنگی را ببینید گزینه Highlight Changes on Screen راغیر فعال كنید. (اگر میخواهید تغییرات در صفحه نشان داده نشوند و در یك برگه جداگانه لیست شوند، گزینه List changes on a new sheet را انتخاب كنید- مترجم) روی Ok كلیك كنید تا تغییرات در صفحه كاری اعمال شود. وقتی كه از شما خواسته میشود كه صفحه كاری را ذخیره كنید روی Okكلیك كنید.
تغییرات را انجام دهید
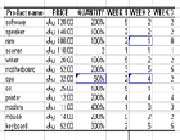
تغییرات مورد نظر را روی برگه كاری صورت دهید. سلولهای تغییر یافته با یك مثلث رنگی مشخص میشود. تغییرات هر شخصی كه در برگه كاری تغییرصورت گیرد، به رنگ متفاوتی مشخص میشود. (هر برنامه Excel یك كاربر دارد كه در برگه General كادر محاورهای Options لیست می شوند اگر دو نفر با استفاده از یك كامپیوتر و بدون تغییر دادن اسم كاربری، تغییراتی را صورت دهند، این تغییرات به رنگ یكسانی نمایش داده خواهند شد.)
بررسی و مرور تغییرات

بعد از اینكه تمام تغییرات صورت گرفت، با انتخاب گزینه Track Changes و بعد گزینه Accept or Reject changes از منوی Tools میتوانید آنها را یكی یكی مرور و بررسی كنید. قبل از شروع بررسی، اگر از شما خواسته شود، روی Okكلیك كنید تا صفحه كاری ذخیره شود.
تغییرات مورد نظر را انتخاب كنید
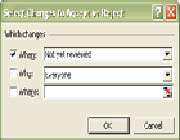
زمان تغییراتی كه میخواهید مرور كنید را از لیست When انتخاب كنید. شخصی كه میخواهید تغییرات او را مرور كنید را از لیست Who انتخاب كنید و قسمتی از صفحه كاری كه میخواهید تغییرات ان را مرور كنید را از لیست Where انتخاب كنید. روی ok كلیك كنید تا شروع به مرور تغییرات كنید.
رد كردن یا پذیرفتن تغییرات
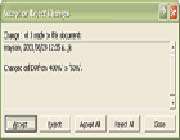
Excel هر تغییر را یكی یكی متمایز میكند. برای پذیرفتن تغییر، روی Accept كلیك كنید و برای رد كردن و نپذیرفتن تغییر، روی Reject كلیك كنید. برای پذیرفتن یا رد كردن تمام تغییرات، به ترتیب روی دكمههای Accept All یا Reject All كلیك كنید.
*توجه *
غیر فعال كردن
اگر بعد از مرور تغیرات، تغیرات دیگری انجام دهید، تغییرات جدید متمایز خواهند شد مگر اینكه با انتخاب گزینه Highlight و بعد گزینه Track Changes، قابلیت Track Changes را غیر فعال كنید. برای این كار، گزینه Highlight Changes While editing را غیر فعال كنید روی ok كلیك كنید. وقتی كه كادر تایید ظاهر شد، روی Yes كلیك كنید.
آنچه كه ردیابی نمیشود
برخی تغیرات توسط Excel ردیابی نمیشوند از جمله تغییرات فرمت دهی، برگههای كاری درج شده/ حذف شده، توضیحات جدید/ ویرایش شده، سطرها یا ستون های پنهان/ غیر پنهان و سلولهایی كه بدلیل تغییر مقدار در سلول دیگر تغییر می كنند.
برگه سابقه تغییرات
می توانید یك برگه كاری جداگانه ایجاد كنید كه تغییرات صفحه كاری را ثبت كند. برای این كار، از منویTools ، گزینه Highlight و بعد گزینه Track Changes را انتخاب كنید. گزینه List changes on a new sheet را انتخاب كنید و روی Ok كلیك كنید.
کریمی که جهان پاینده دارد تواند حجتی را زنده دارد
دانلود پروژه و کارآموزی و کارافرینی