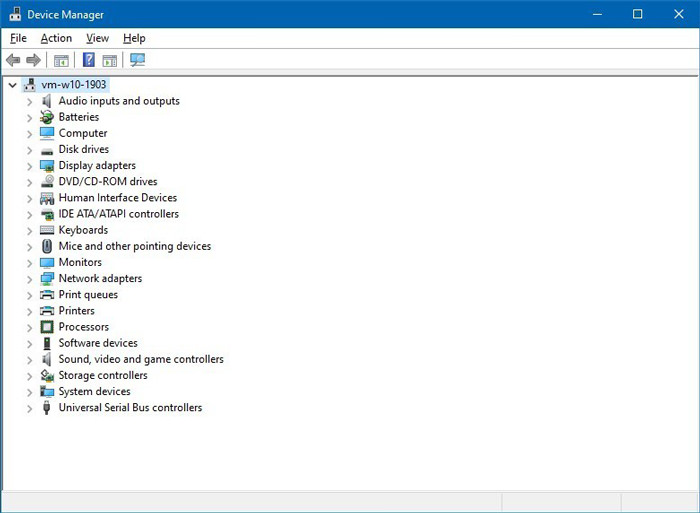راهنمای نصب ویندوز 10 از روی فلش
شنبه 1 خرداد 1400 7:39 PM
بسیاری از افراد تمایل دارند برای نصب ویندوز بهجای دیسک از فلش مموری استفاده کنند. در این مقاله با نحوه آماده کردن فلش برای این کار و نصب ویندوز ۱۰ آشنا میشویم.
بسیاری از افراد ترجیح میدهند برای نصب ویندوز 10 بهجای دیسک از درگاه USB دستگاهشان استفاده و ویندوز را با فلش مموری نصب کنند؛ زیرا درگاه USB نسبت به درایو نوری سریعتر بوت میشود و نصب ویندوز در مدت کوتاهتری صورت میپذیرد. در ضمن بسیاری از دستگاهها فاقد درایو نوری هستند و کاربران آنها برای نصب سیستمعامل چارهای جز استفاده از درگاه USB ندارند. درضمن مایکروسافت ویندوز 10را برخلاف نسخههای قبلی علاوهبر دیسک روی فلش مموری عرضه میکند.
در این مقاله از سری مقالات آموزش ویندوز 10، قصد داریم شما را سه روش مختلف بوتیبل کردن (Bootable) فلش بوت شدن ویندوز از روی آن آشنا و سپس نحوهی نصب ویندوز را بیان کنیم.
البته ممکن است سیستمتان از حداقل سختافزار لازم برای نصب ویندوز 10 برخوردار باشد؛ اما درایور برخی از سختافزارها با جدیدترین نسخهی ویندوز سازگار نباشند یا در برخی از موارد ممکن است برخی از وسایل جانبی مانند چاپگر با ویندوز 10 سازگار نباشند؛ اما معمولا این مشکل با آپدیت درایورها برطرف میشود. دربرخی از مواقع هم ممکن است با آپدیت ویندوز فعلی خود به ویندوز 10، مشکلاتی مرتبط با ناسازگاری دستگاه با نسخهی جدید ویندوز ایجاد شود که در برخی از موارد میتوان با نصب تمیز (clean installation) ویندوز این مشکل را برطرف کرد.
البته قبل از شروع نصب ویندوز بهتر است فایلهای سیستمتان را به حافظهی دیگری انتقال دهید یا آنها را در سرویسهای ابری مثل واندرایو انتقال دهید. برای بکاپگیری از اطلاعات کامپیوتر و ذخیرهی فایل بکاپ در سرویس واندرایو مراحل زیر را دنبال کنید.
۱. روی آیکون واندرایو در نوار وظیفه کلیک کنید.
۲. روی منوی More کلیک کنید.
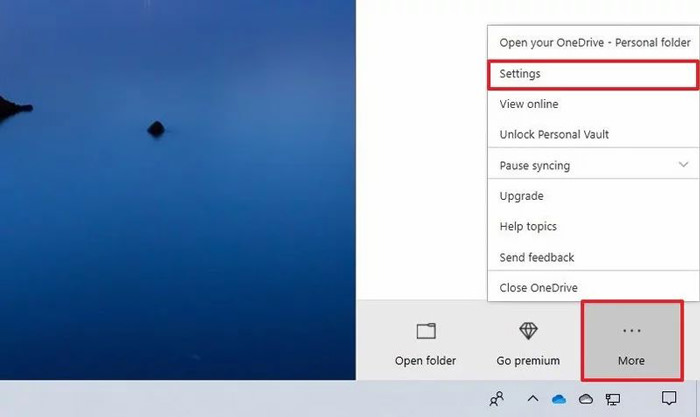
۳. روی گزینهی Settings کلیک کنید.
۴. سربرگ Backup را انتخاب کنید.
۵. روی دکمهی Manage backup کلیک کنید.
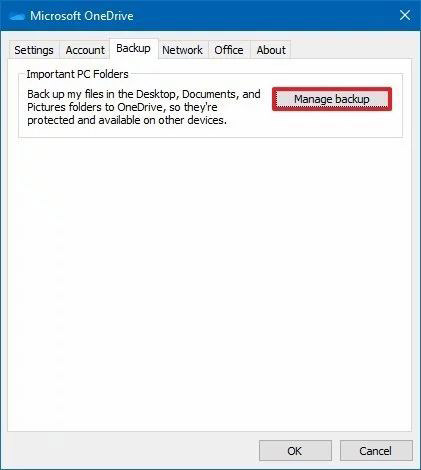
۶. فولدری را که میخواهید از آن بکاپ بگیرید، انتخاب کنید.
۷. روی دکمهی Start backup کلیک کنید.
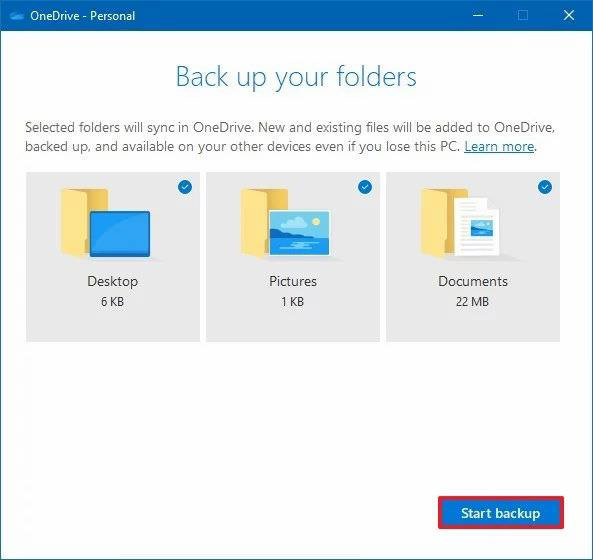
پس از تکمیل این مراحل، تمام اطلاعات انتخابشده به حساب کاربری آنلاینتان انتقال داده میشوند.
چنانچه قصد دارید از حجم بالایی از اطلاعات بکاپ بگیرید، بهتر است آنها را به هارد اکسترنال انتقال دهید. برای انجام این کار با روشی ساده و مدیریتشده، مراحل زیر را دنبال کنید.
۱. File Explorer را باز کنید.
۲. عبارت %HOMEPATH% را در نوار آدرس تایپ کنید و دکمهی اینتر را بزنید.

۳. از سربرگ Home گزینهی Select All را انتخاب کنید.
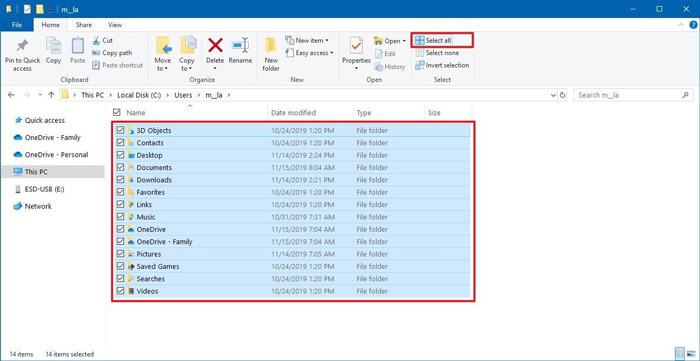
۴. از سربرگ Home گرینهی Copy to را انتخاب کنید.
۵. گزینهی choose location را انتخاب کنید.
۶. مقصد موردنظر برای انتقال فایلها را مشخص کنید.
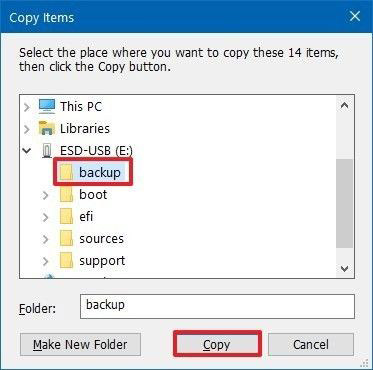
۷. در پایان روی گزینهی Copy کلیک کنید.
پس از انجام این مراحل، برای انتقال سایر فایلها نیز این فرایند را تکرار کنید.
درضمن باید مطمئن شوید که دستگاه شما فعال است. برای کسب اطمینان از فعالبودن دستگاهتان باید پس از انتخاب گزینهی Settings مراحل زیر را دنبال کنید.
۱. روی گزینهی Update & Security کلیک کنید.
۲. روی گزینهی Activation کلیک کنید
۳. درصورتی که دستگاهتان فعال شده باشد، این موضوع در بخش Activation در زیر بخش Windows این موضوع به کاربران اطلاع داده شده است.
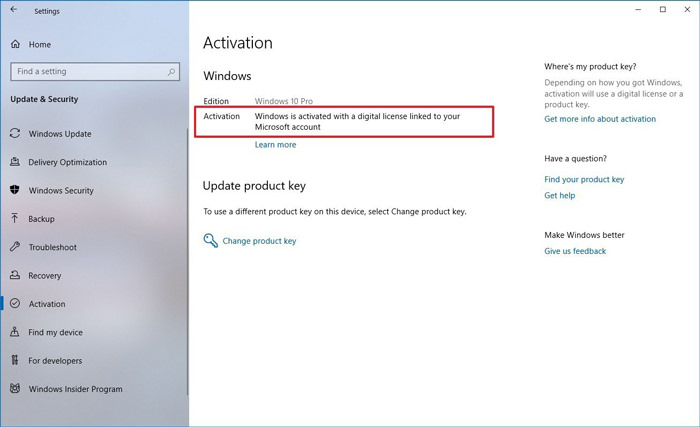
توصیه میکنیم قبل از آغاز تمام لوازم جانبی غیرضروی متصل به دستگاه مانند بلوتوثهای اکسترنال، چاپگر، وبکم، هاردهای اکسترنال و سایر فلشها را از کامپیوتر جدا کنید؛ زیرا اتصال این دستگاهها به کامپیوتر میتواند مشکلاتی را ایجاد کند.
اولین اقدام برای نصب ویندوز از روی فلش، انتخاب فلش بهعنوان وسیلهی بوت اصلی است. برای انجام ابتدا سیستم را ریست کنید و برای دسترسی به منوی BIOS یا UEFI بسته به مادربرد لپتاپ یا کامپیوترتان یکی از دکمههای Delete یا esc یا یکی از دکمههای F1، F2، F10، F11 و F12 را بزنید. پس از دسترسی به منوی بوت، چنانچه کامپیوتر فلش را تشخیص داده است، آن را بهعنوان دستگاه بوت اصلی انتخاب کنید. برای انجام این کار در منوی BIOS ابتدا سربرگ Boot را انتخاب و با استفاده از دکمههای صفحهکلید، گزینهی USB drive را به ردیف اول دستگاههای بوت انتقال دهید.

توجه: در منوی BIOS بیشتر کامپیوترها برای بوتشدن ویندوز با USB باید از گزینههای Removable Devices یا USB استفاده کنید و در برخی از کامپیوترها هم این گزینه در زیر بخش Hard Drive دیده میشود.
باتوجهبه اینکه به کامپیوترهای دارای منوی بوت UEFI هستند، نحوهی تعیین USB بهعنوان وسیلهی اصلی بوت در این منو را نیز بیان میکنیم. برای انجام این کار پس از اتصال USB به کامپیوتر، مراحل زیر را دنبال کنید.
۱. تنظیمات (Settings) را باز کنید.
۲. روی گزینهی Update & Security کلیک کنید.
۳. روی گزینهی Recovery کلیک کنید.
۴. در زیر بخش advanced startup روی گزینهی Restart now کلیک کنید.
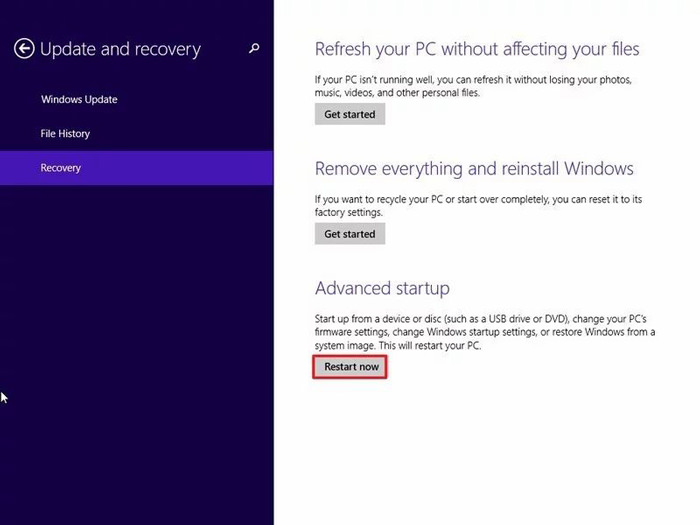
۵. روی دکمهی Troubleshoot کلیک کنید.
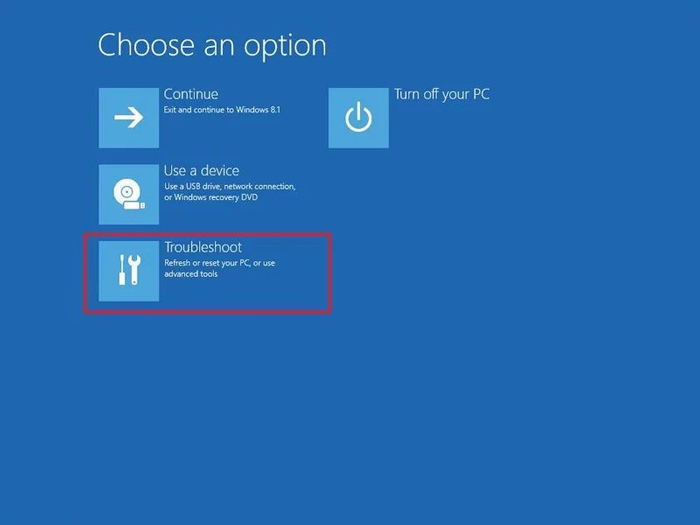
۶. روی گزینهی Advanced options کلیک کنید.
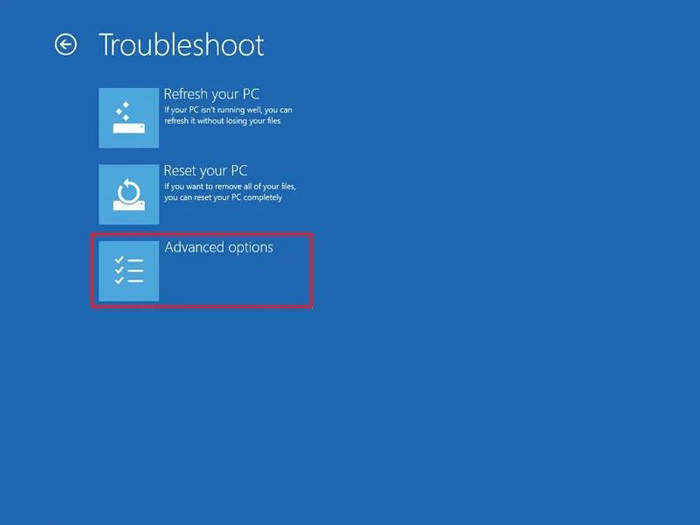
۷. روی گزینهی UEFI Firmware Settings کلیک کنید.
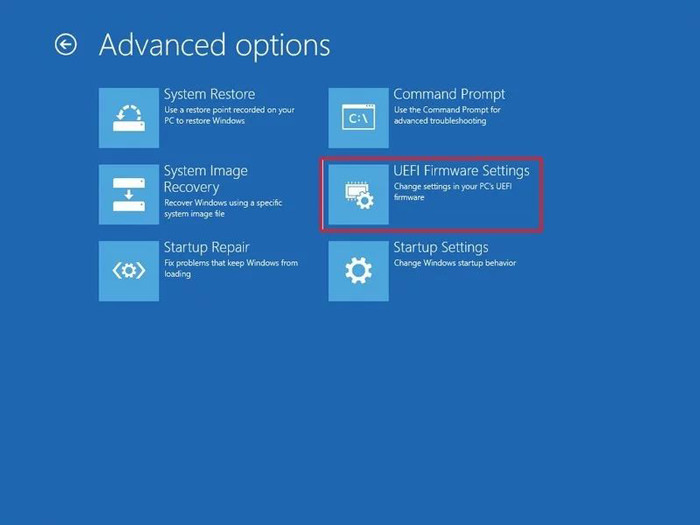
۸. روی گزینهی Restart کلیک کنید.
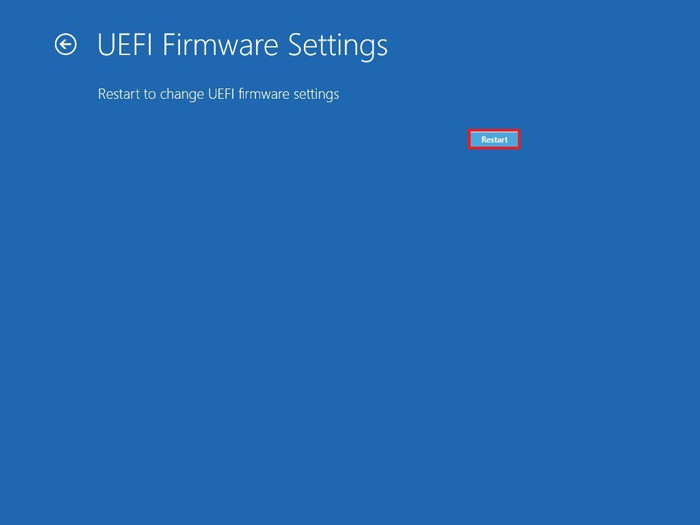
۹. زمانیکه در محیط firmware هستید، تنظیمات boot را باز کنید.
۱۰. در بخش change boot order، دستگاه USB را درست مانند BIOS بهعنوان وسیلهی اصلی بوت تنظیم کنید و آن را به ردیف اول بیاورید.
برای نصب ویندوز باید از فلشی با ۸ تا ۱۲ گیگابایت حافظهی آزاد استفاده کنید و به اینترنت هم متصل باشید.دریافت نسخهی ۳۲ بیتی ابزار نصب ویندوز را از اینجا نسخهی ۶۴ بیتی آن را از اینجا دریافت کنید. درضمن میتوانید این ابزار را از صفحهی دانلود ویندوز 10 نیز دریافت کنید؛ البته برای نصب ویندوز با فلش سیستمتان باید دارای منوی UEFI باشد. درمورد تفاوت بین BIOS و UEFI بهصورت خلاصه باید بگوییم که سیستمهای دارای منوی UEFI نسبت به سیستمهای BIOS سریعتر بوت میشوند و در منوی بوتشان که ظاهر زیباتری نسبت به منوی BIOS دارد، از موس نیز پشتیبانی میکنند؛ البته در برخی از سیستمها UEFI ظاهری شبیه به منوی BIOS دارد. در ضمن برخی از سیستمها از هر دو منوی BIOS و UEFI پشتیبانی میکنند تا کاربران برای نصب سیستمهای عامل قدیمی روی سیستمشان مشکلی نداشته باشند؛ زیرا این سیستمعاملها تنها از منوی BIOS پشتیبانی میکنند. برای دستیابی به منوی UEFI دقیقا باید مانند منوی BIOS عمل کنید؛ البته معمولا تمام سیستمهای جدید دارای این منوی بوت هستند و منوی بوت BIOS تقریبا منسوخ شده است. برای بوتیبلکردن با استفاده از ابزار مایکروسافت مراحل زیر را دنبال کنید.
۱. صفحهی دانلود ویندوز 10 را باز کنید.
۲. در زیر بخش Create Windows 10 installation media روی دکمهی Download tool now کلیک کنید تا فایل دریافت شود.

۳. چنانچه نمیدانید کدام یک از این نسخه را باید دریافت کنید، پس از کلیک روی آیکون تنظیمات و ورود به بخش Control Panel، پس از کلیککردن روی بخش System and Security و انتخاب گزینهی System، میتوانید نسخهی ویندوز فعلی خود را ببینید.

۴. پس از دریافت ابزار روی فایل MediaCreationToolxxxx.exe file کلیک کنید تا فایل نصب شود. پس از اجرای فایل صفحهی زیر نمایش داده میشود.
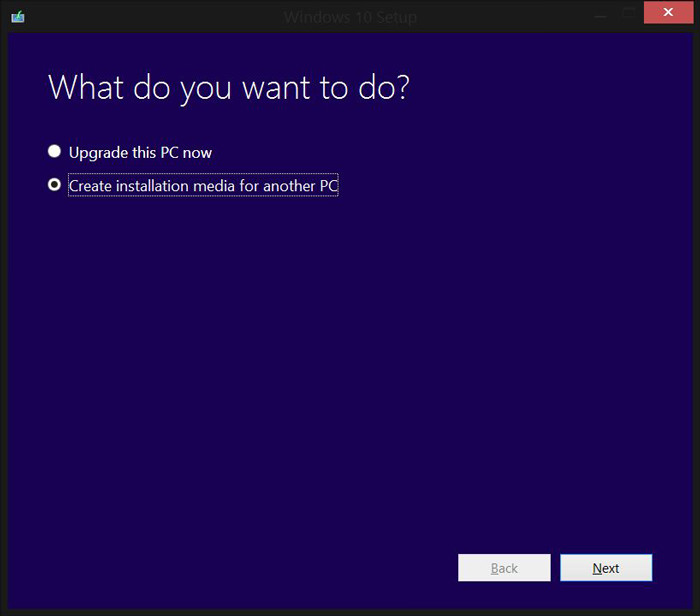
۵. گزینهی Create installation media for another PC را انتخاب و روی دکمهی Next کلیک کنید.
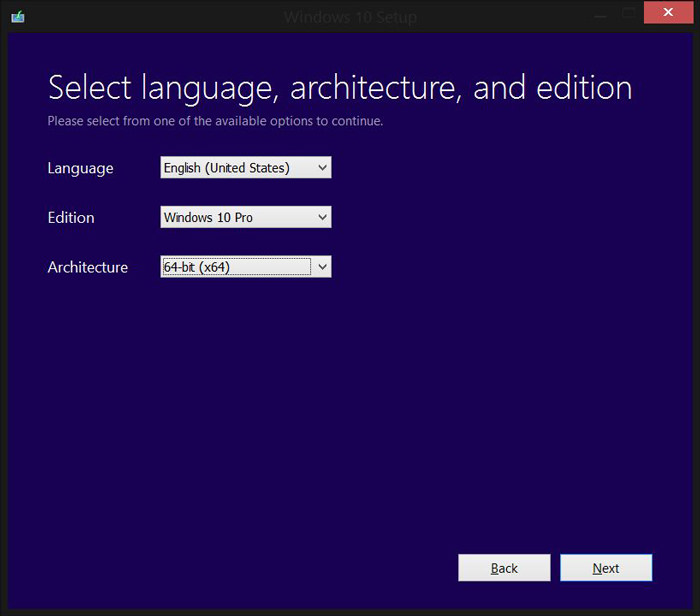
بعد از نمایش تصویر بالا باید پس از انتخاب زبانتان، یکی از نسخههای زیر را انتخاب کنید:
یادآوری میشود که نسخههای دارای حرف N فاقد ویندوز مدیا پلیر هستند. برای کسب اطلاعات بیشتر درمورد سایر تفاوتهای نسخههای مختلف ویندوز ۱۰ به مقالهی مقایسهی نسخههای مختلف ویندوز 10 مراجعه کنید.
چنانچه درحال آپدیت ویندوز به نسخهی جدیدتری هستید، باید همان نسخهی فعلی خود را انتخاب کنید. در مرحلهی بعدی از بین دو نسخهی ۳۲ بیتی (X86) و ۶۴ بیتی (X64) باید یک نسخه را مطابق با نسخهی فعلی ویندوزتان انتخاب کنید؛ البته امکان انتخاب هر دو گزینه نیز وجود دارد؛ اما درصورت انجام چنین کاری معمولا نسخهی ۶۴ بیتی اجرا میشود؛ زیرا کامپیوترهای جدید معمولا از این نسخه استفاده میکنند.
توجه: چنانچه در این پنجره گزینهی Use the recommended options for this PC وجود داشت، در صورتی که فعال است، تیک آن را بردارید.
پس از انتخاب گزینههای مذکور و کلیک روی دکمهی Next، باید چند لحظه منتظر بمانید تا سیستم وجود فضای لازم برای نصب نسخههای انتخابی شما را بررسی کند. چنانچه هارد سیستمتان به اندازهی نیاز فضای آزاد نداشته باشد، مراحل مذکور را باید متناسب با فضای موجود روی هاردتان از نو تکرار کنید.
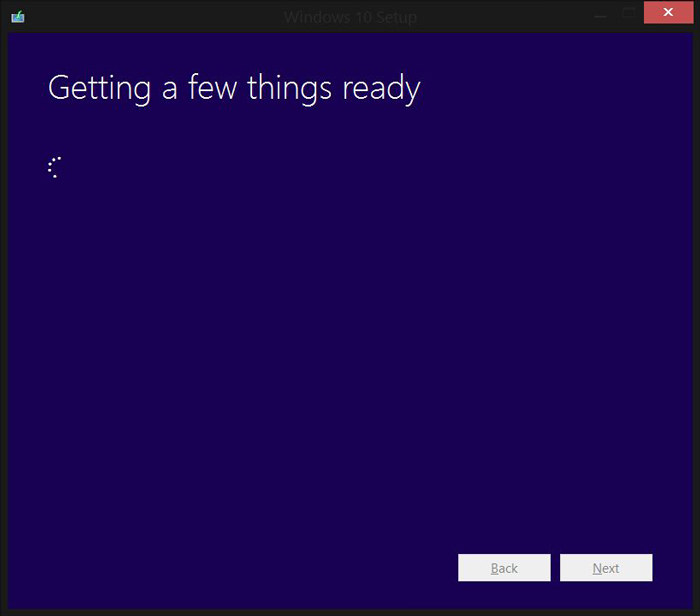
در مرحله بعدی باید نخستین گزینه را انتخاب و فلش را به سیستم متصل کنید
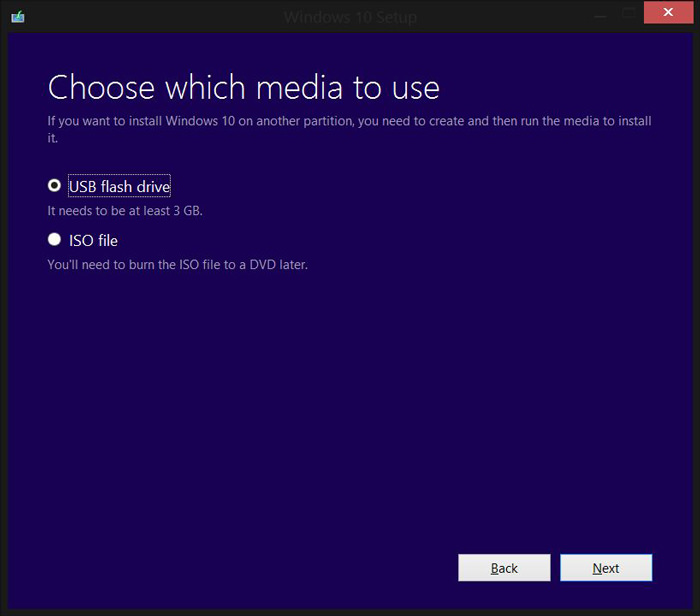
در این مرحله فلش مموری خود را از فهرست انتخاب کنید و دکمهی Next را بزنید. یادآوری میشود که در این مرحله تمام اطلاعات فلش پاک میشود؛ بنابراین قبل از شروع کار حتما اطلاعات فلش خود را به حافظهی دیگری انتقال دهید.
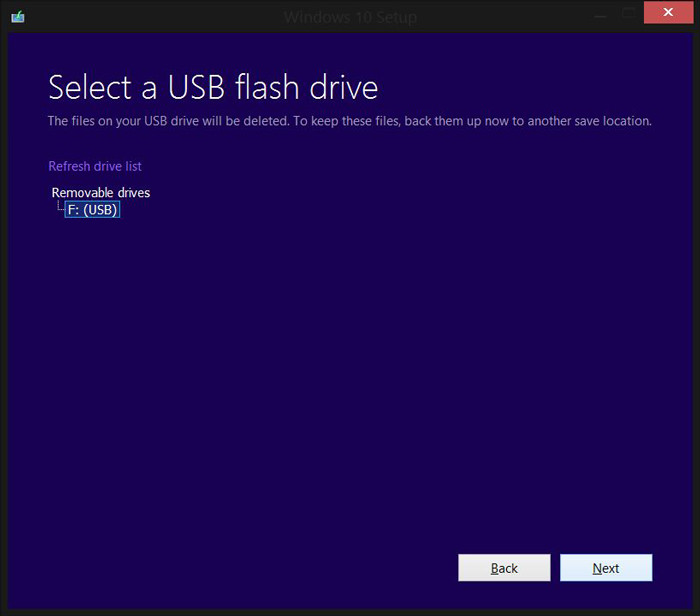
در مرحلهی بعدی دانلود ویندوز 10 آغاز میشود و زمان دانلود به سرعت اینترنت بستگی دارد.

پس از تکمیل این مراحل، ابزار مایکروسافت دانلود فایلهای موردنیاز را دانلود خواهد کرد و فلشتان که دربردارنده فایلهای نصبی ویندوز 10 است، به فلشی قابلبوت و آماده برای نصب ویندوز تبدیل میشود.
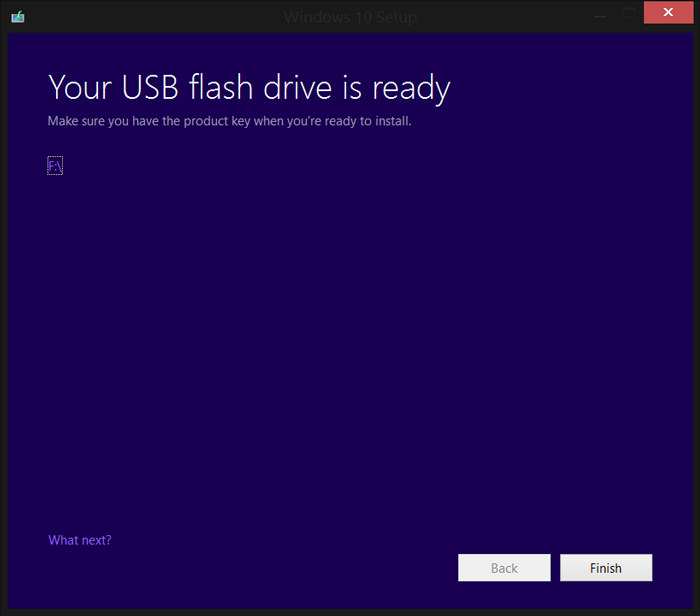
استفاده از ابزار Rufus یکی دیگر از روشهای استفاده از فایل ISO یا ایزو برای بوتشدن ویندوز 10 از روی فلش است. جهت استفاده از این روش مراحل زیر را دنبال کنید.
۱. صفحهی دانلود Rufus را باز کنید.
۲. در زیر بخش Download روی جدیدترین نسخهی ابزار کلیک کنید تا فایل دریافت شود.
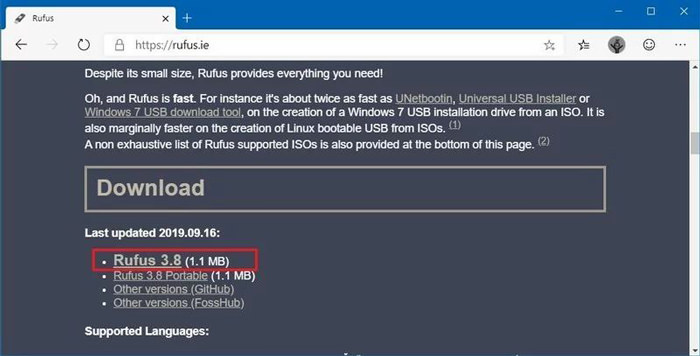
۳. روی فایل Rufus-x.x.exe کلیک کنید تا ابزار اجرا شود.
۴. در زیر بخش Device فلشتان را انتخاب کنید (فلشتان حداقل باید ۸ گیگابایت فضای خالی داشته باشد).
۵. در زیر بخش boot selection روی دکمهی select در سمت راست نمایشگر کلیک کنید.
۶. فایل ایزویی را که قبلا دریافت یا ایجاد کردهاید، انتخاب کنید.
(آموزش دانلود فایل ایزو ویندوز ۱۰ از سایت مایکروسافت)
۷. گزینهی open را انتخاب کنید تا فایل باز شود.
۸. از منوی کشویی image option گزینهی Standard Windows installation option را انتخاب کنید.
۹. از منوی کشویی Partition scheme گزینهی GPT را انتخاب کنید.
۱۰. از منوی کشویی Target system گزینهی (UEFI (non CSM را انتخاب کنید.
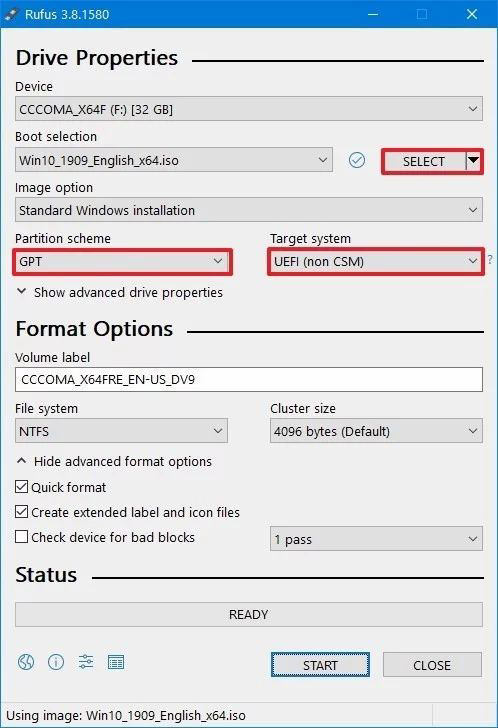
۱۱. در زیر بخش Show Advanced drive properties تنظیمات پیشفرض را تغییر ندهید.
۱۲. در زیر فیلد Volume lable نامی را برای درایوتان انتخاب کنید؛ مثلا win10_1909_usb.
۱۳. در زیر بخشهای system File و Cluster size نیز تنظیمات پیشفرض را تغییر ندهید.
۱۴. روی دکمهی Show advanced format options کلیک کنید.
۱۵. گزینههای Quick format و Create extended label and icon files را انتخاب کنید.
۱۶. روی دکمهی start کلیک کنید.
۱۷. روی دکمهی OK کلیک کنید.
۱۸. روی دکمهی Close کلیک کنید.
پس از تکمیل این مراحل، Rufus فلشتان را قابلبوت میکند و میتوانید ویندوز را با فایل ایزو نصب کنید.
شما میتوانید بااستفادهاز Rufus فایل ایزوی ویندوز 10 را از سرورهای مایکروسافت دریافت و فلشتان را قابلبوت کنید. برای انجام این کار مراحل زیر را دنبال کنید.
۱. صفحهی دانلود Rufus را باز کنید.
۲. در زیر بخش Download روی جدیدترین نسخهی ابزار کلیک کنید تا فایل دریافت شود.
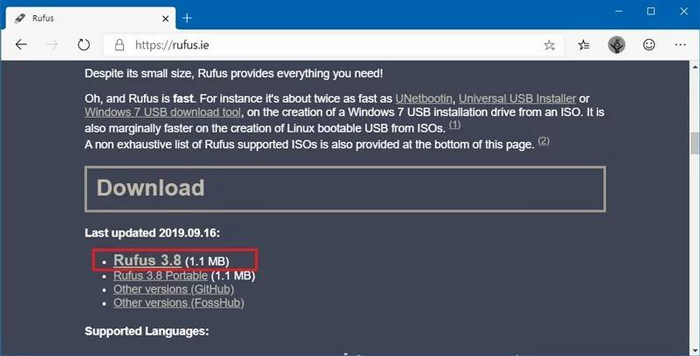
۳. روی فایل Rufus-x.x.exe کلیک کنید تا ابزار اجرا شود.
۴. در زیر بخش Device فلشتان را انتخاب کنید. (فلشتان حداقل باید ۸ گیگابایت فضای خالی داشته باشد).
۵. در زیر بخش boot selection روی فلش سمت راست گزینهی select کلیک و گزینهی Download را انتخاب کنید.
۶. روی دکمهی Download کلیک کنید.
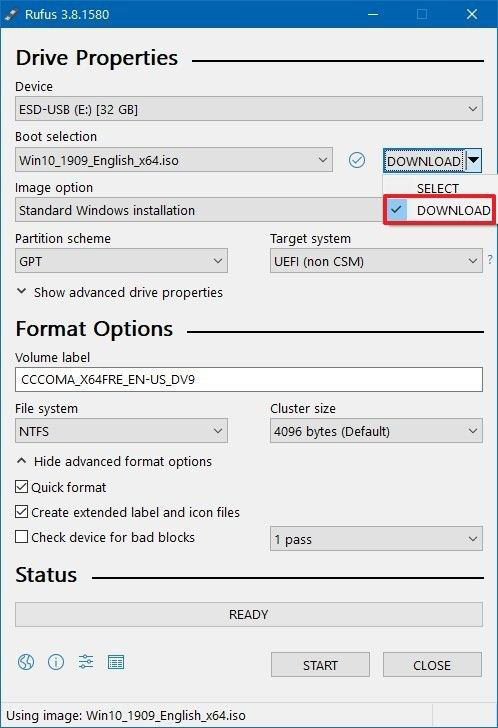
۷. از منوی کشویی Version گزینهی Windows 10 را انتخاب کنید.
۸. روی دکمهی Continue کلیک کنید.
۹. برای دریافت آپدیت نوامبر ۲۰۱۹ گزینهی (19H2 (Build 18363.418 - 2019.11 را انتخاب کنید.
۱۰. روی دکمهی Continue کلیک کنید.
۱۱. از منوی کشویی Edition گزینهی Windows 10 Home/Pro را انتخاب کنید.
۱۲. روی دکمهی Continue کلیک کنید.
۱۳. از منوی کشویی Lanquage زبان موردنظرتان را انتخاب کنید.
۱۴. روی دکمهی Continue کلیک کنید.
۱۵. از منوی کشویی Architecture نسخهی ۲۳ یا ۶۴ بیتی (نسخهی توصیهشده) را انتخاب کنید.
۱۶. روی دکمهی Download کلیک کنید.
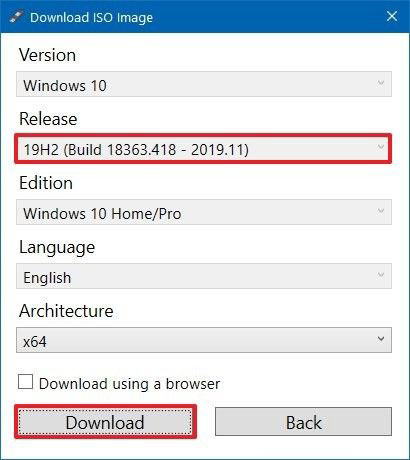
۱۷. محل ذخیرهی فایل را انتخاب کنید.
۱۸. روی دکمهی Save کلیک کنید.
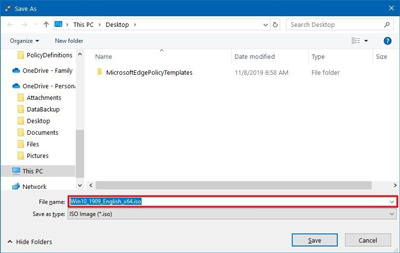
۱۹. از منوی کشویی image option گزینهی Standard Windows installation option را انتخاب کنید.
۲۰. از منوی کشویی Partition scheme گزینهی GPT را انتخاب کنید.
۲۱. از منوی کشویی Target system (گزینهی UEFI (non CSM را انتخاب کنید.
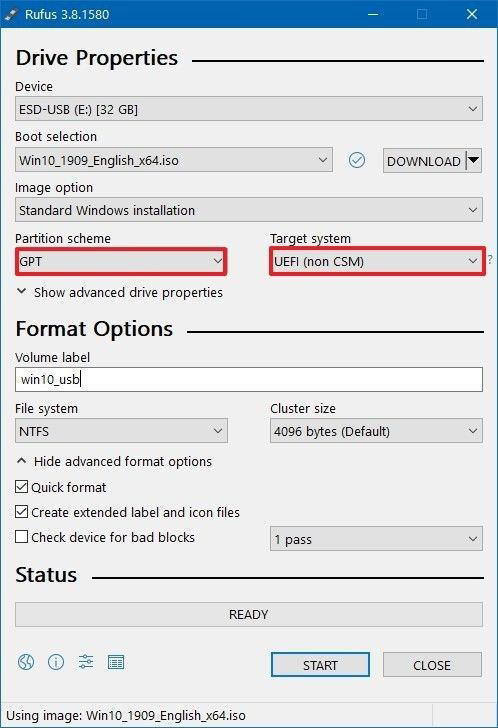
۲۲. در زیر بخش Show Advanced drive properties تنظیمات پیشفرض را تغییر ندهید.
۲۳. در زیر فیلد Volume lable نامی را برای درایوتان انتخاب کنید؛ مثلا win10_1909_usb.
۲۴. در زیر بخشهای system File و Cluster size نیز تنظیمات پیشفرض را تغییر ندهید.
۲۵. روی دکمهی Show advanced format options کلیک کنید.
۲۶. گزینههای Quick format و Create extended label and icon files را انتخاب کنید.
۲۷. روی دکمهی start کلیک کنید.
۲۷. روی دکمهی OK کلیک کنید.
۲۹. روی دکمهی Close کلیک کنید.
پس از انجام این مراحل، Rufus بهصورت خودکار متنی را برای دانلود فایل ایزو از سرورهای مایکروسافت نمایش میدهد و بااستفاده از این فایل ایزو فایل بوت ویندوز 10 برای نصب روی سیستمهای دارای منوی UEFI ایجاد میشود. شما میتوانید علاوه بر نصب ویندوز 10، برای آپدیت سایر نسخههای ویندوز به جدیدترین نسخهی آن نیز از این روش استفاده کنید.
ممکن است دوست نداشته باشد فرایند بوتشدن بهصورت دستی انجام شود یا از کار کردن با بنچرهی لذت میبرید؛ در هر دو صورت میتوانید فرایند بوتشدن را بهصورت دستی انجام دهید. برای انجام این کار ابتدا باید فایل ایمیج ویندوز با فرمت ISO را دریافت کنید.
برای تهیهی فایل ایمیج میتوانید علاوه بر روشهایی که توضیح دادیم، بااستفاده از ابزار Windows 10 Media Creation Tool که قبلا دریافت کردهاید، نیزایمیج تهیه کنید. برای انجام این کار پس از اجرای این ابزار مراحل زیر را دنبال کنید.
۱. گزینهی Create installation media (USB flash drive, DVD, or ISO) for another PC را انتخاب و دکمهی Next را بزنید.
۲. گزینهی ISO file را انتخاب و Next را بزنید تا فایل ایجاد شود. در صورت نیاز میتوانید فایل ISO را روی دیویدی رایت کنید تا بکاپ آن را هم داشته باشید. برای انجام این کار درصورتی که دستگاه شما مجهز به دیویدی است، تنها باید روی فایل راستکلیک و گزینهی Burn disc Image را انتخاب کنید.
پس از دریافت یا تهیهی فایل ISO، پنجرهی خط فرمان را باز کنید (برای انجام این کار عبارت cmd را جستوجو و پس از نمایش عبارت command prompt، روی آن راستکلیک و گزینهی Run as administrator را انتخاب کنید). پس از بازشدن پنجره عبارت diskpart را تایپ کنید و دکمهی اینتر را بزنید. درضمن میتوانید با انتخاب گزینهی search در منوی استارت و واردکردن diskpart و زدن دکمهی اینتر و در نهایت کلیککردن روی گزینهی Yes، به برنامه مجوز دهید.
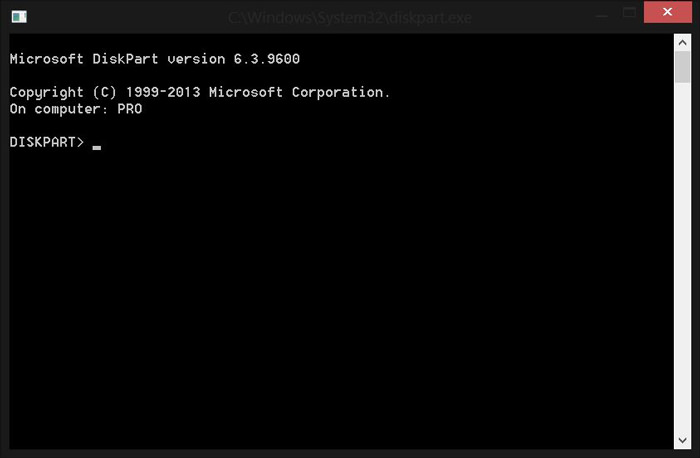
در مرحلهی بعد فلش را به کامپیوتر متصل و عبارت list disk را وارد کنید و دکمهی اینتر را بزنید. پس از واردکردن این عبارت ستونی نمایش داده میشود که دربردارندههای حجمهای مختلف است و با مشاهدهی حجمها میتوانید فلش خود را پیدا کنید.
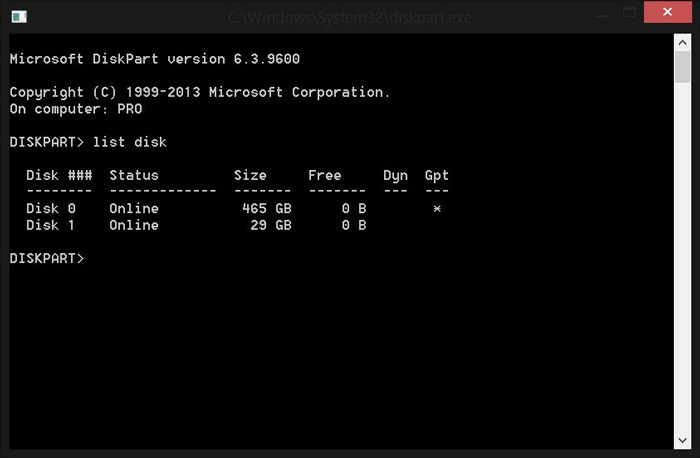
چانچه اولین فلش همان فلش شما است، عبارت select disk 1 را وارد کنید و دکمهی اینتر را بزنید. در صورتیکه حجم فلشتان در ردیفهای بعدی دیده میشود عدد عبارت تایپشده را مطابق با شمارهی ردیف موردنظر تغییر دهید.
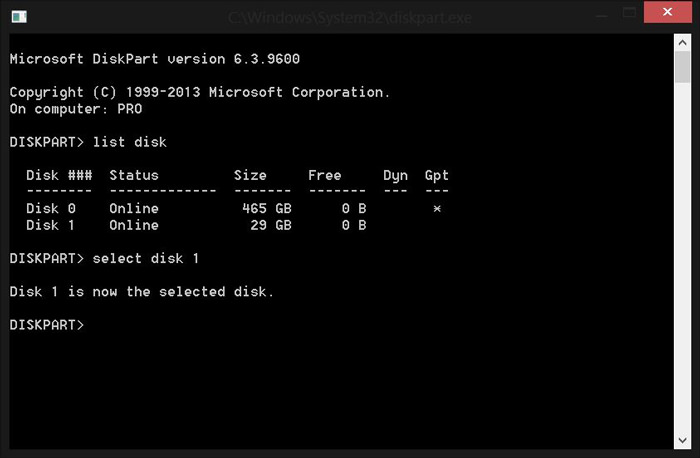
در مرحلهی بعد با تایپ clean و زدن دکمهی اینتر، تمام اطلاعات فلش را پاک کنید (در صورتیکه اطلاعات مهمی روی فلش دارید، قبل از انجام این کار حتما آنها را در حافظهی دیگری ذخیره کنید).
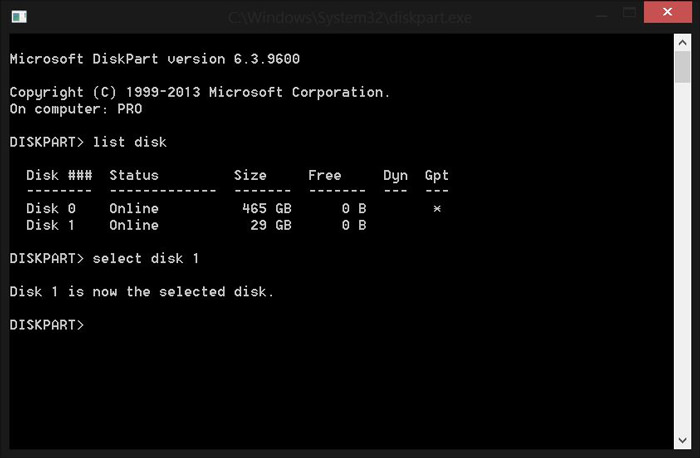
اکنون میخواهیم فلش را برای نصب ویندوز آماده کنیم و مطمئن شویم که بوتیبل شده است. به همین دلیل عبارت create partition primary را تایپ کنید و دکمهی اینتر را بزنید.
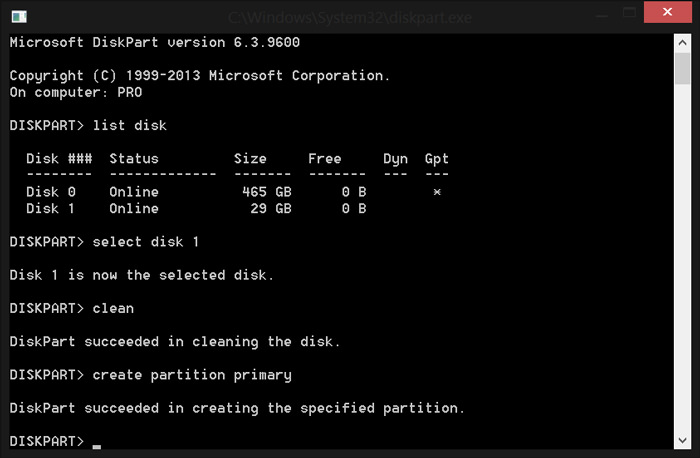
پس از پاککردن اطلاعات، عبارت select partition1 را تایپ کنید.
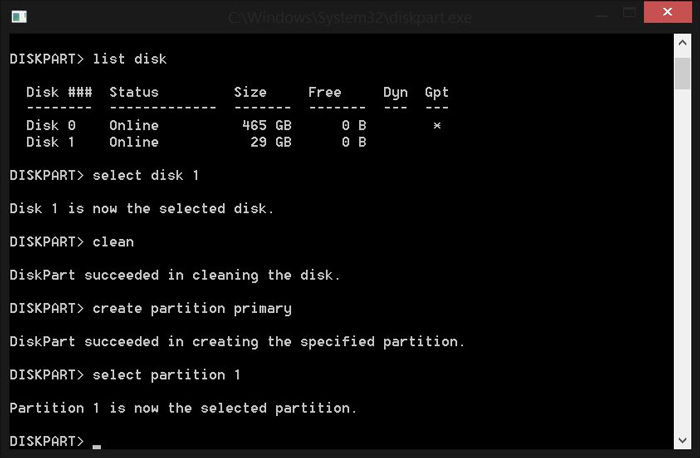
در مرحلهی بعدی عبارت Active را تایپ کنید.
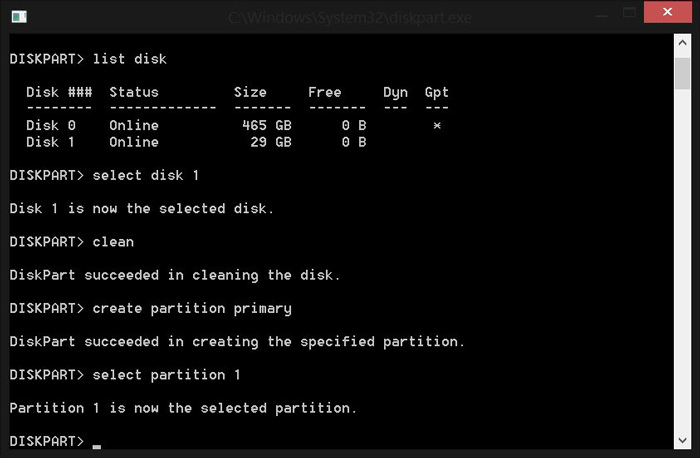
درنهایت عبارت format fs=fat32 را تایپ کنید تا فلشتان تا فرمت Fat32 فرمت شود. (چنانچه فرمت NTFS را برای فلشتان انتخاب کنید، برای قابل بوتکردن فلش و ذخیرهسازی فایلهای سازگار با مدیریت بوت در آن، باید از فرمان متفاوتی استفاده کنید.). فرایند فرمتکردن فلش بسته به حجم و سرعت آن، ممکن است چند دقیقه طول بکشد.
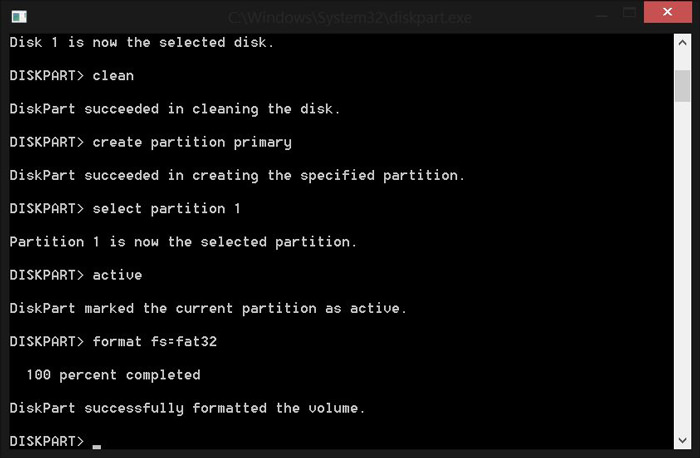
پس از فرمتشدن فلش عبارت Assign را تایپ کنید تا با یکی از حروف انگلیسی نامگذاری و دسترسی به آن امکانپذیر شود. پس از انجام این کار فلششان بهصورت خودکار باز میشود؛ درصورتیکه باز نشد، آن را در قسمت My Computer یا This PC پیدا کنید (حرف انتخابشده را به خاطر بسپارید).
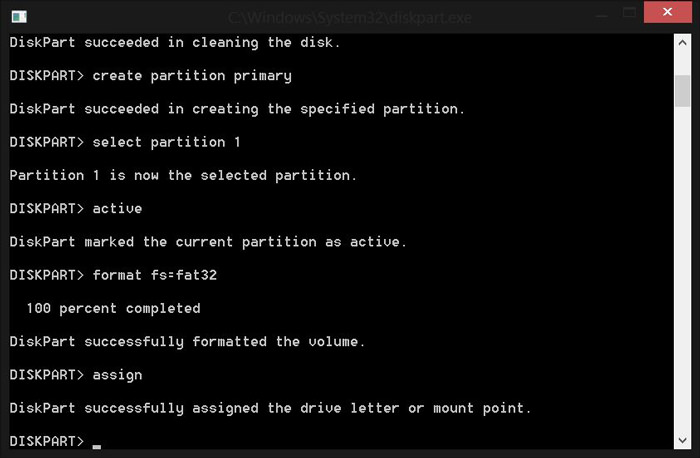
پس از انجام این مراحل، دو راه دارید: یا فایل ISO را اکسترکت کنید (برای انجام این کار یا میتوانید آنها را در ویندوز اکسپلورر باز کنید یا بااستفادهاز نرمافزار اکسترکت دلخواهتان، آن را اکسترکت و مستقیم در فلش کپی کنید) یا آن را بهوسیله نرمافزاری مانند PowerISO مانت کنید تا دسترسی به محتوای آن همانند یک درایو عادی امکانپذیر شود. درضمن در ویندوز 8 یا 10 میتوانید فایل ایزو را بدون استفاده از نرمافزار و تنها با راستکلیککردن و انتخاب گزینهی Mount، مانت کنید. پس از مونتشدن فایل تنها کافی است به صفحهی اصلی My Computer یا This PC مراجعه کنید و وارد درایو مونتشده شوید. پس از مونتکردن فایل کار را با خط فرمان ادامه دهید.
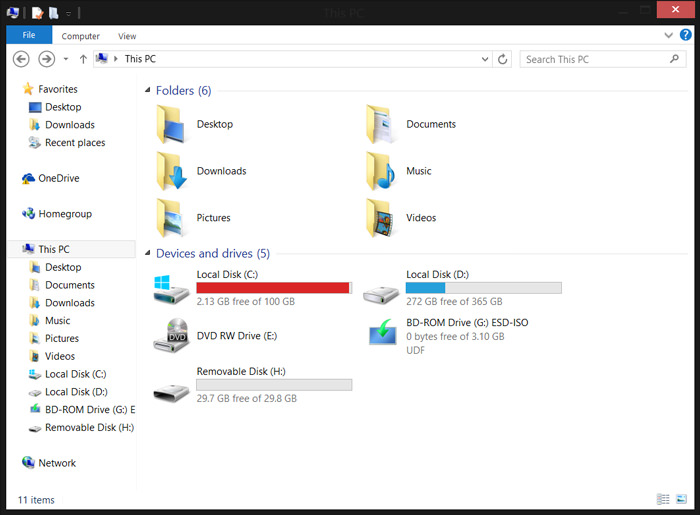
در ادامه پنجرهی diskpart را ببندید و پس از بازکردن پنجرهی خط فرمان جدید، عبارت xcopy g:*.* /s/e/f h: را در آن وارد کنید؛ حرف g نام درایو مونتشدهای است که فایل ایزو در آن قرار دارد و حرف h به فلش مموریتان تعلق دارد. کپیشدن فایل install.wim نسبت به سایر فایلها بیشتر طول میکشد و اصلا نباید نگران این موضوع باشید.
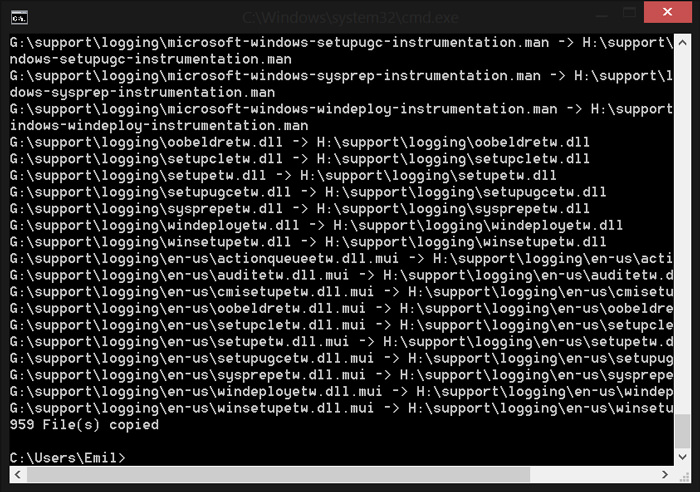
سرانجام با تایپ کلمهی Exit کار به پایان میرسد و میتوانید ویندوز 10 را با فلشتان نصب کنید.
پس از بوتیبلکردن فلشتان با یکی از این سه روش و انتقال فایلهای موردنیاز برای نصب ویندوز، فلشتان آمادهی نصب ویندوز میشود. برای نصب ویندوز مراحل زیر را انجام دهید.
۱. فلش را به کامپیوتر متصل و آن را ریست کنید.
۲. پس از راهاندازی مجدد کامپیوتر، بلافاصله یکی از کلیدهای صفحهکلید را بزنید تا ویندوز از روی فلش بوت شود.
۳. پس از نمایش پنجرهی Windows setup کلید Next را بزنید.
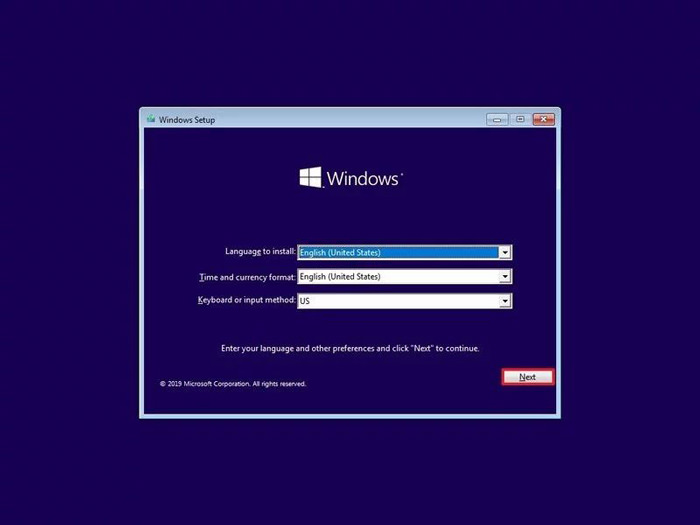
۴. روی کلید Install Now کلیک کنید.
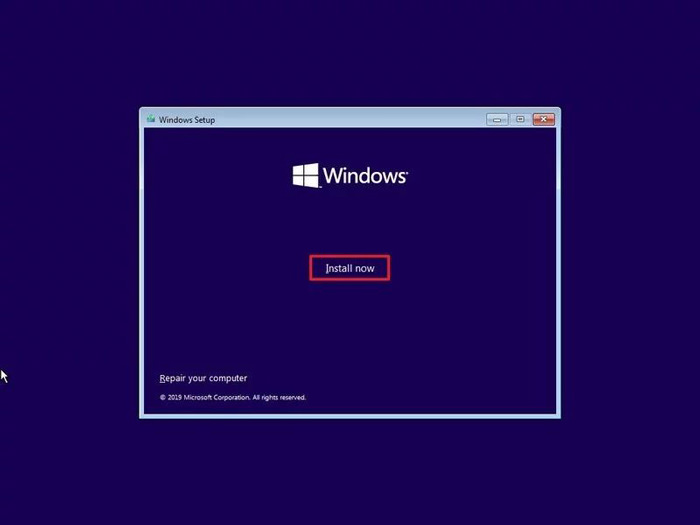
۵. چنانچه نخستین باری است که ویندوز را نصب میکنید، کلید آن را وارد کنید و درصورتیکه قبلا ویندوز را نصب کردهاید، میتوانید با کلیک روی گزینهی I don't have a product key از این مرحله عبور کنید.
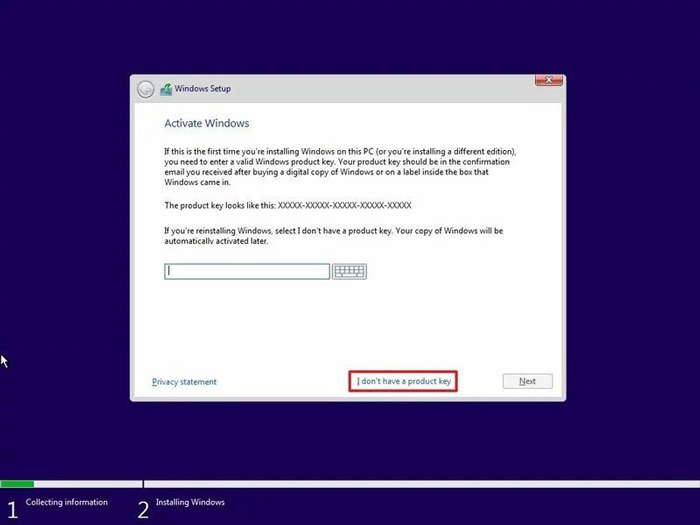
۶. روی دکمهی Next کلیک کنید.
۷. در صورت درخواست انتخاب نسخهی مدنظر، نسخهی موردنظرتان را انتخاب کنید. نسخهی انتخابشده همان نسخهای باید باشد که کلید آن را وارد کردهاید.

۸. روی دکمهی Next کلیک کنید.
۹. گزینهی I accept the license terms را برای ادامهی کار انتخاب کنید.
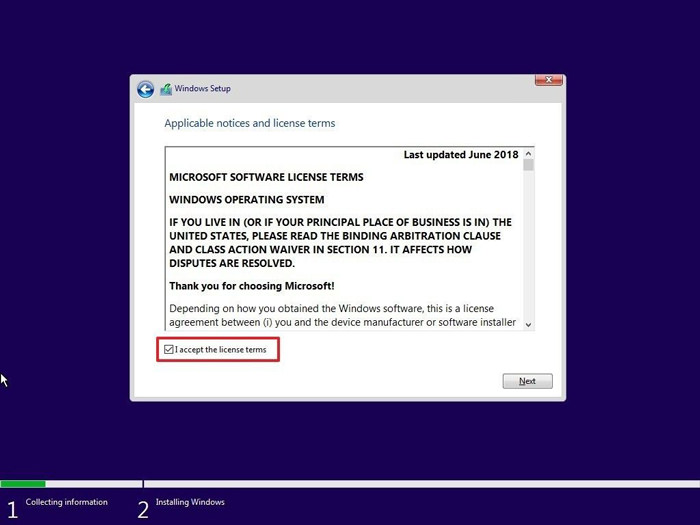
۱۰. روی دکمهی Next کلیک کنید.
۱۱. گزینهی (Custom: Install Windows only (Advanced را انتخاب کنید.
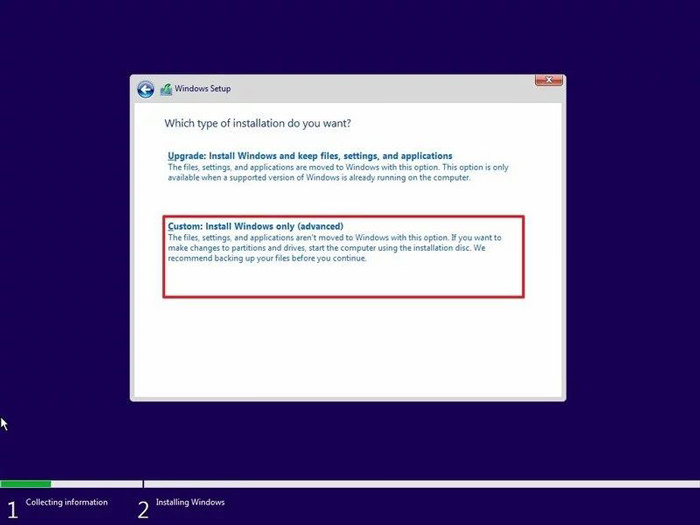
۱۲. درایوی را که ویندوز فعلی روی آن نصب شده است، انتخاب و روی دکمهی Delete کلیک کنید.
توجه: درصورتیکه درایو انتخابیتان از چند بخش پارتیشن تشکیل شده است، باید هر یک از آنها را جداگانه انتخاب و پاک کنید تا تمام درایو برای نصب ویندوز دراختیار سیستم قرار گیرد. در حین فرایند نصب ویندوز 10 تمام پارتیشنهای لازم بهصورت خودکار ایجاد میشوند. درضمن لازم نیست اطلاعات سایر درایوها را نیز پاک کنید.
۱۳. روی دکمهی Yes کلیک کنید.
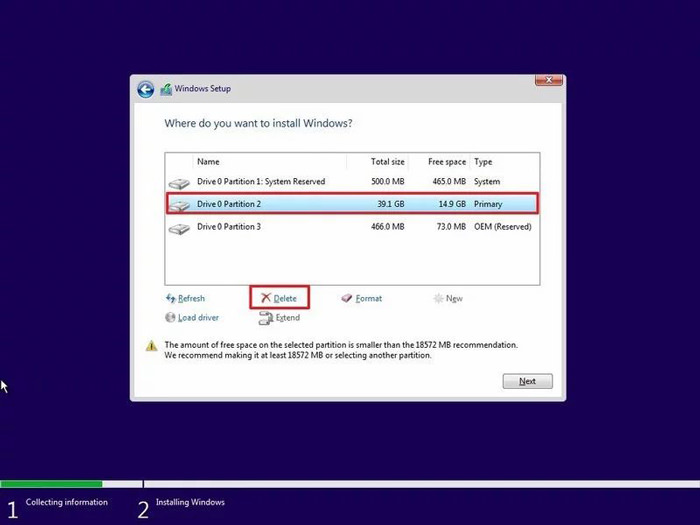
۱۴. درایو خالی را انتخاب کنید.

۱۵. در آخرین مرحله روی دکمهی Next کلیک کنید.
پس از انجام این مراحل، نصب ویندوز 10 به پایان میرسد و پس از آن میتوانید حسابکاربریتان را ایجاد و تنظیمات را مطابق میلتان تغییر دهید. برای انجام این کار مراحل زیر را دنبال کنید.
۱. منطقهی خود را انتخاب کنید.
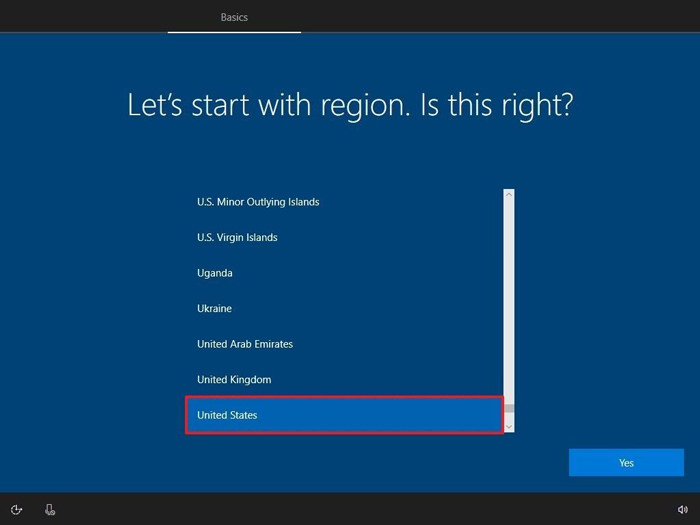
۲. روی دکمهی Yes کلیک کنید.
۳. نوع صفحهکلید را مشخص کنید.
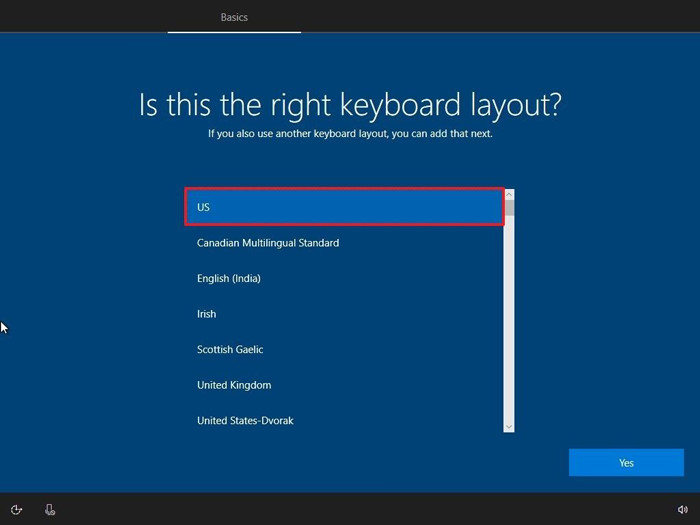
۴. روی دکمهی Yes کلیک کنید.
۵. درصورتیکه نمیخواهید صفحهکلید دوم را مشخص کنید، دکمهی Skip را بزنید.
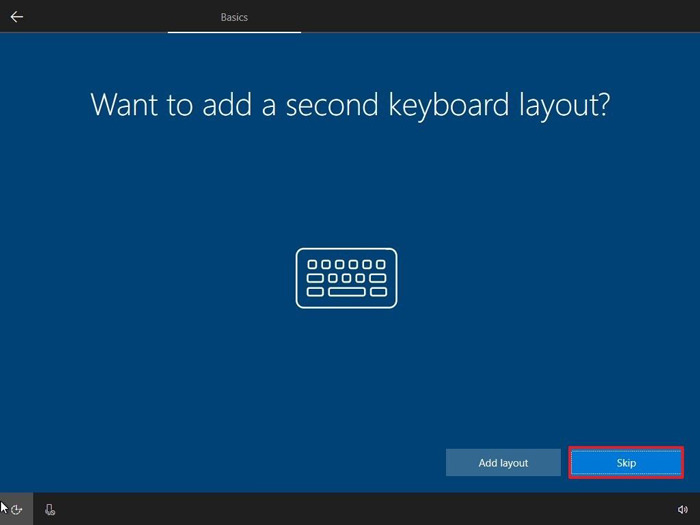
۶. روی گزینهی Set up for personal use کلیک کنید.
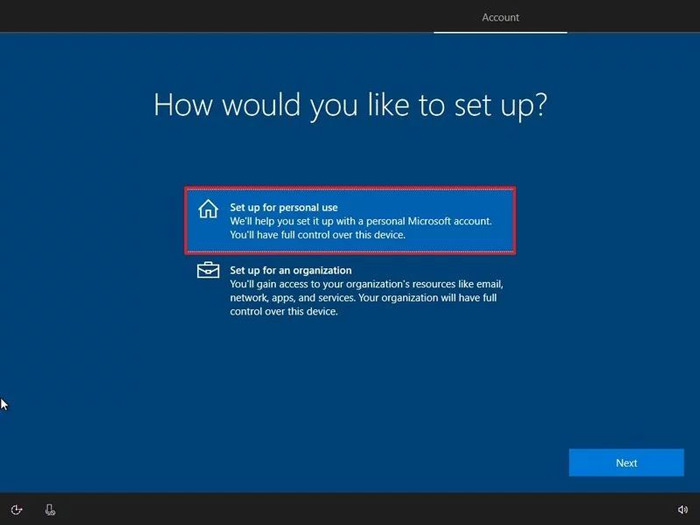
۷. روی دکمهی Next کلیک کنید.
۸. برای ایجاد حسابکاربری مایکروسافت (Microsoft account) اطلاعات لازم را وارد کنید.
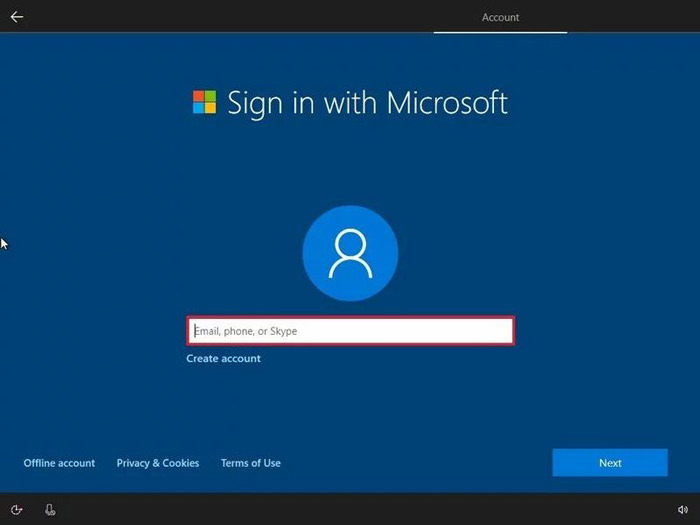
۹. روی دکمهی Next کلیک کنید.
۱۰. گذرواژهی حسابکاربریتان را وارد کنید. چنانچه از Authenticator استفاده میکنید، روی گزینهی Use the Microsoft Authenticator app instead کلیک کنید.
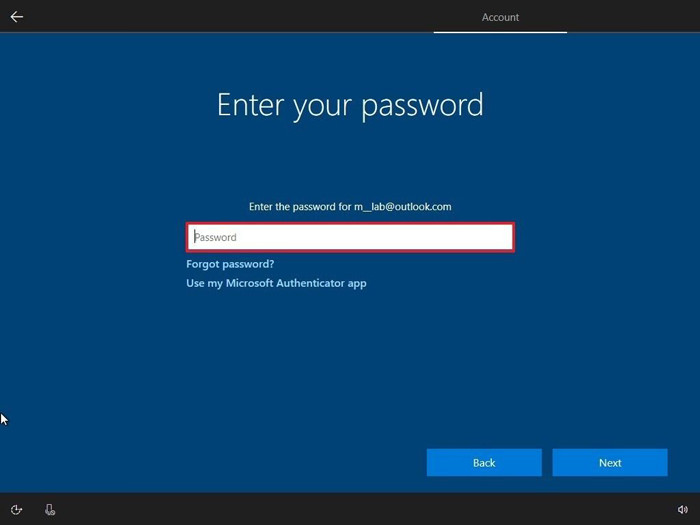
۱۱. روی دکمهی Next کلیک کنید.
۱۲. روی دکمهی Create PIN کلیک کنید.
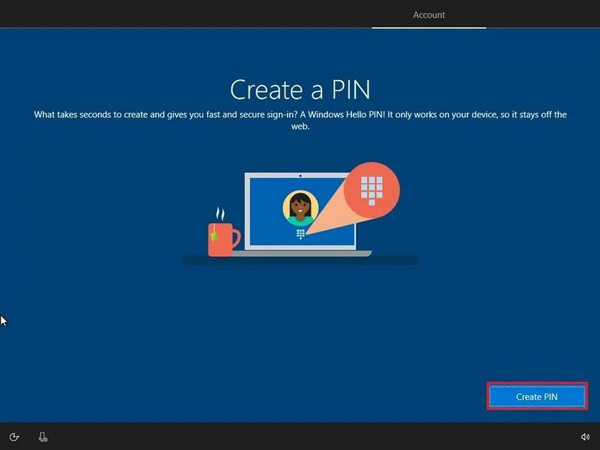
۱۳. کد پین چهاررقمی ویژگی Windows Hello را ایجاد کنید.
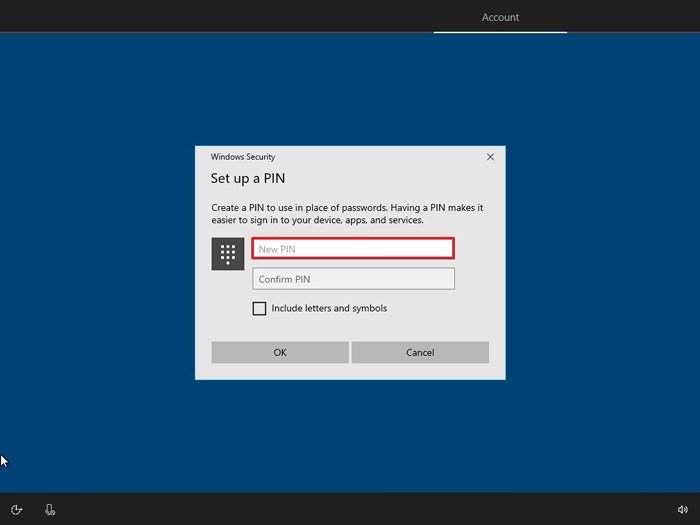
توجه: چنانچه متمایل به استفاده از گذرواژههای متداول هستید، با زدن دکمهی Cancel این مرحله را پشت سر بگذارید.
۱۴. (اختیاری) چنانچه میخواهید تایملاین را جهت دسترسی به سابقهی (History) فعالیتهایتان در دستگاههای مختلف فعال کنید، روی دکمهی Yes کلیک و در غیر این صورت گزینهی No را انتخاب کنید.
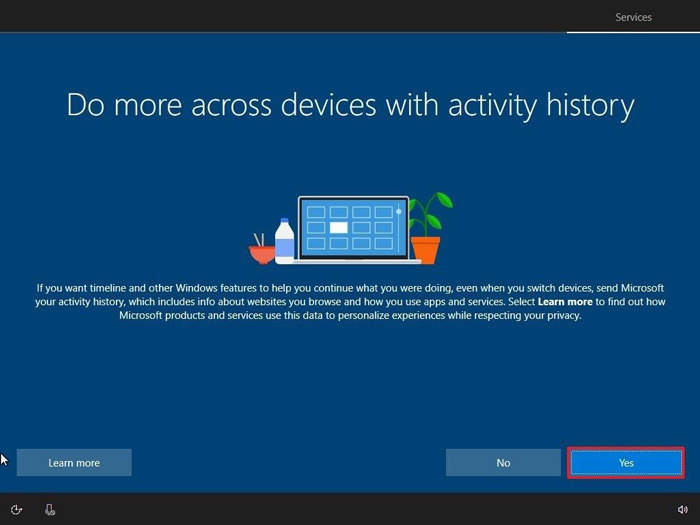
۱۵. میتوانید شماره همراهتان را وارد کنید تا ازتباط میان کامپیوتر و گوشتان برفرار شود. چنانچه میخواهید این مرحله را پشت سر بگذارید روی دکمهی Do it later در قسمت پایین سمت چپ نمایشگر کلیک کنید.
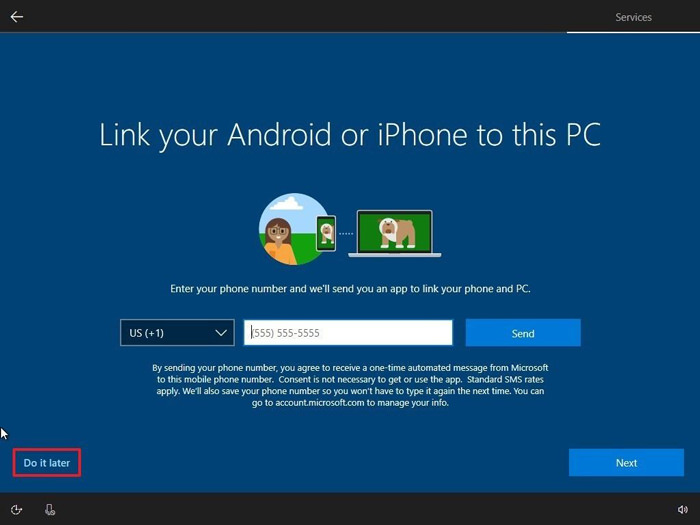
۱۶. (اختیاری) با کلیک روی گزینهی Next به واندرایو اجازه دهید از دسکتاپ، اسناد و تصاویرتان بکاپ بگیرد. چنانچه از سرویس ابری دیگری استفاده میکنید یا اصلا متمایل به استفاده از سرویسهای ابری نیستید، روی گزینهی Only save files to this PC در قسمت پایین سمت چپ نمایشگر کلیک کنید.

۱۷. چنانچه نمیخواهید آفیس را نصب کنید یا فعلا قصد انجام این کار را ندارید، روی دکمهی skip کلیک کنید.
توجه: چنانچه لایسنس آفیس را دارید، با انتخاب گزینهی I have a product key نرمافزارهای آفیس بهصورت خودکار نصب میشوند.
۱۸. (اختیاری) با انتخاب گزینهی Let Cortana respond to "Hey Cortana" میتوانید بدون دستزدن به کامپیوتر، از کورتانا، دستیار مجازی ویندوز 10 استفاده کنید.
۱۹. در این مرحله با انتخاب دکمهی Accept به مایکروسافت اجازه دهید اطلاعات شخصیتان را جمعآوری کند تا کورتانا شخصیتر شود؛ چنانچه تمایلی به استفاده از این ویژگی ندارید، دکمهی Decline را بزنید.
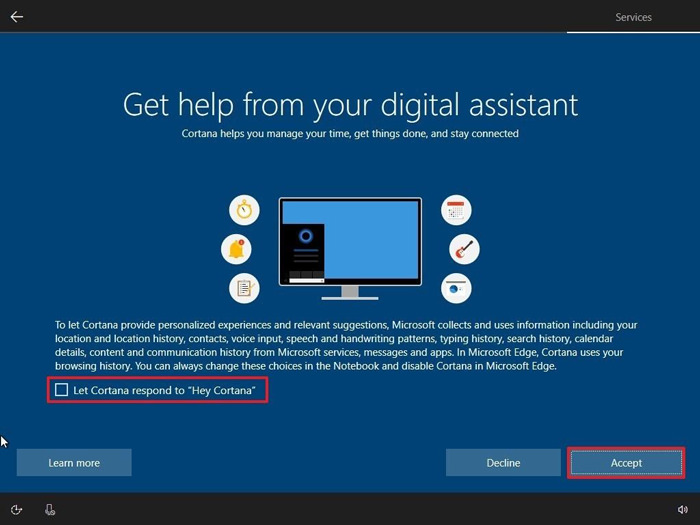
۲۰. تنظیمات مربوط به حفظ حریم خصوصیتان را انجام دهید (تا پایین صفحه اسکرول کنید تا تمام تنظیمات را ببینید).
۲۱. روی دکمهی Accept کلیک کنید.
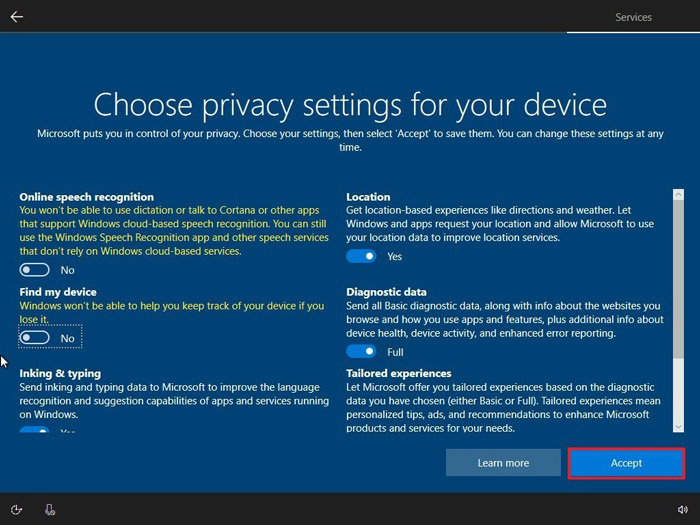
پس از انجام این مراحل تنظیمات انجامشده در ویندوز اعمال و صفحهی دسکتاپ ظاهر میشود.
پس از نمایش دسکتاپ برای اینکه مطمئن شوید ویندوز کاملا آپدیت است مراحل زیر را دنبال کنید.
۱. به بخش تنظیمات (Settings) مراجعه کنید.
۲. به بخش update & security مراجعه کنید.
۳. روی دکمهی Windows update مراجعه کنید.
۴. روی دکمهی Check for updates کلیک کنید.
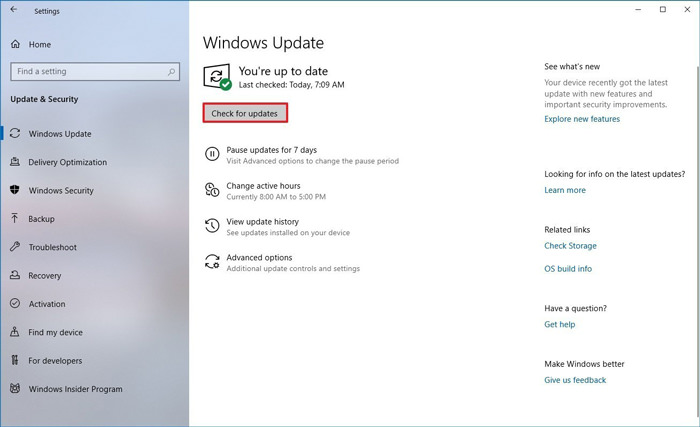
پس از انجام این مراحل، چنانچه آپدیت جدیدی برای ویندوز عرضه شده باشد. دانلود و نصب میشود.
معمولا پس از نصب ویندوز تمام درایوها نصب میشوند؛ اما برای کسب اطمینان از اینکه تمام درایورها نصب شدهاند، عبارت Device Manager را در جستوجو کنید، درصورتیکه درکنار آیکون هیچ دستگاهی علامت زرد یا قرمز وجود ندارد، بهمعنای این است که تمام درایوها نصب با موفقیت شدهاند.