چگونه گوشی اندرویدی را به یک اسکنر قابل حمل تبدیل کنیم؟
سه شنبه 1 اسفند 1396 3:10 PM
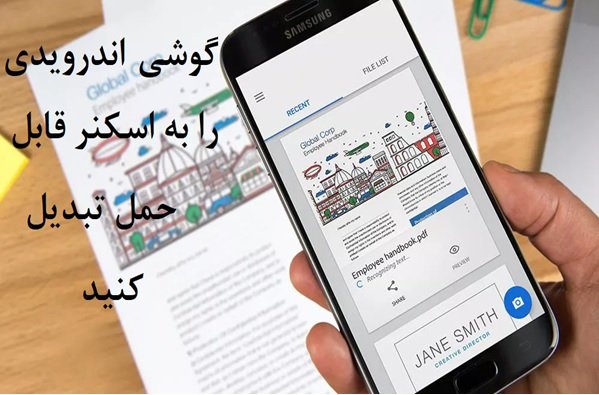
ما در این مقاله به شما نشان میدهیم که چگونه میتوانید اسناد و تصاویر کاغذی که در اختیار دارید را تبدیل به اسنادی در فرمتهای PDF یا txt کنید. اگر به فروشگاههای اندرویدی مراجعه کنید برنامههای زیادی در این خصوص پیدا میکنید، اما در این مقاله با دو مورد از بهترین برنامههای اندرویدی آشنا خواهید شد که به شما اجازه میدهند دستگاه اندرویدی خود را به یک اسکنر پورتابل تبدیل کنید.
تقریبا همه ما به اسکن اسناد نیاز دارند، به ویژه زمانی که سند مهمی در اختیار داریم. بهطور مثال فرض کنید به یک اداره دولتی مراجعه کردهاید و پس از گرفتن امضاهای مختلف تمایل دارید یک کپی الکترونیکی از این نامه در اختیار داشته باشید، در چنین حالتی تصور میکنید با عکس گرفتن از نامه اینکار را انجام دادهاید اما عکسبرداری از یک نامه به هیچعنوان گزینه جالبی نیست، به ویژه اگر نامه شما در یک محفظه براق مانند باشد و شما هم از فلش استفاده کنید، درست در مرکز عکس نور فلش میافتد و همه چیز خراب میشود، به واسطه آنکه در عکسبرداری شما قابلیت تشخیص کاراکتر نوری (Optical Character Recognition) موسوم به OCR را در اختیار ندارید. قابلیتی که به منظور تبدیل کاراکترهای اسکن شده به درون فایلهای متنی یا PDF مورد استفاده قرار میگیرد. برای این منظور به برنامههای ثالثی نیاز دارید. ما در این مقاله به شما نشان میدهیم که چگونه میتوانید از برنامههای Camscanner و Office Lens در این راه استفاده کنید.

مرحله اول، قبل از آنکه برنامه Camscanner را روی گوشی اندرویدی خود نصب کنید، ابتدا گوشی را ریبوت کرده، در ادامه به فروشگاههای اندرویدی یا فروشگاه گوگل پلی مراجعه کرده و برنامه Camscanner را دانلود کنید. پس از اینکار برنامه را اجرا کنید.
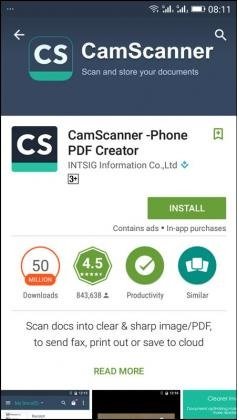
مرحله دوم، بسته به اینکه برنامه را از چه فروشگاهی دانلود کردهاید در این مرحله ممکن است با صفحه Login/Register روبرو شوید. در این مرحله میتوانید از بازه زمانی آزمایشی 30 روزه استفاده کرده یا اگر تمایل دارید با انتخاب گزینه Register برنامه را خریداری کنید.
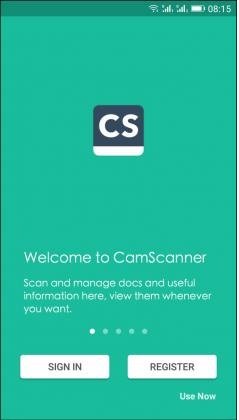
مرحله سوم، پس از تکمیل مرحه ثبت نام، برنامه Camscanner آماده استفاده است. شما میتوانید با لمس آیکن دوربین که در پایین صفحه قرار دارد فرآیند اسکن را آغاز کنید. البته توجه داشته باشید که دوربین گوشی را باید به اندازه کافی به سند نزدیک کنید تا بتواند روی واژهها فوکوس کند.
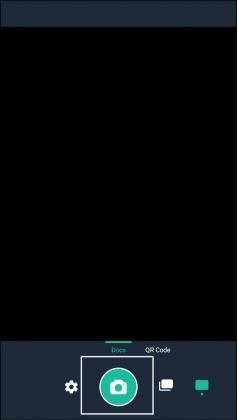
مرحله چهارم، پس از تنظیم دوربین، شما باید گزینه tick که در سمت راست پایین برنامه قرار دارد را لمس کنید. این گزینه بهطور خودکار فرآیند اسکن و ذخیرهسازی اسناد در قالب txt یا PDF را انجام میدهد.

اکنون میتوانید به شکل سادهای فایلهای اسکن شده را به کامپیوتر خود انتقال دهید.


Office Lens یکی از قدرتمندترین برنامههایی است که برای این منظور در اختیار کاربران اندرویدی قرار دارد. این برنامه به بهترین شکل ممکن میتواند اسناد را اسکن کند.
مرحله اول، ابتدا برنامه Office Lens را از فروشگاه گوگل پلی دانلود کرده و روی گوشی اندرویدی خود نصب کنید.
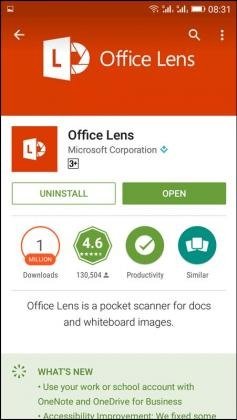
مرحله دوم، اکنون صفحه خوشآمدگویی را همراه با یک آموزش تصویری کوتاه مشاهده میکنید.
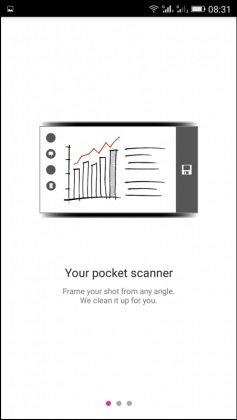
مرحله سوم، اکنون مشاهده میکنید که برنامه دوربین باز شده است. در این مرحله باید برنامه را روی سندی که در نظر دارید آنرا اسکن کنید قرار داده و گزینه دوربین را لمس کنید.
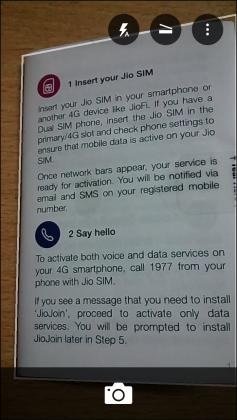
مرحله چهارم، زمانی که اینکار به پایان رسید گزینه Save را انتخاب کنید تا فایل ذخیرهسازی شود. اسنادی که ذخیرهسازی میکنید در حساب کاربری مایکروسافتی شما قرار میگیرند.

در کنار دو برنامه یاد شده گزینههای دیگری نیز در اختیار شما قرار دارند که از آن جمله به Docufy Scanner،Genius Scan – PDF Scanner، Camera 2 PDF Scanner Creator، Adobe Scan: PDF-Scanner, OCR و Fast Scanner: Free PDF Scan میتوان اشاره کرد.