آموزش راهاندازی و شخصیسازی دستیار گوگل در گوشیهای Pixel
سه شنبه 9 آذر 1395 8:09 AM
دستیار گوگل موارد استفاده بسیاری دارد. صبح که از خواب برمیخیزید میتوانید با استفاده از آن خلاصهای از اخبار روزانه را دریافت کنید. شب نیز هنگام خواب به راحتی میتوانید برای بیدار شدن در روز بعد یک زنگ هشدار تنظیم نمایید. این تمام ماجرا نیست، در تمام طول مدت بین این دو زمان، یعنی از صبح تا شب، میتوانید تقریبا همه فعالیتهای خود را با استفاده از Google Assistant برنامهریزی و مدیریت کنید. به منظور استفاده هر چه بهتر از دستیار گوگل بهتر است به همه ویژگیها و تنظیمات آن آگاهی داشته باشید. با ما همراه باشید تا شما را با این ویژگیها بیشتر آشنا کنیم.
راهاندازی دستیار گوگل بر روی گوشیهای Pixel
Google Assistant در گوشیهای Pixel و Pixel XL به صورت پیشفرض فعال است و از طریق نگه داشتن دکمه Home قابل دسترسی است. اگر تنظیمات صوتی گوشی را فعال کرده باشید میتوانید با بیان عبارت “OK Google” به دستیار گوگل وارد شوید.
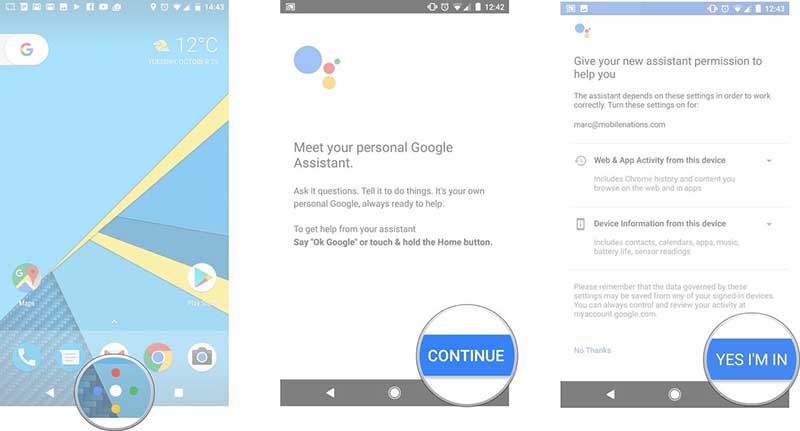
به همین سادگی. همچنین اگر بخواهید تنظیمات مربوط به فعالسازی صوتی را انجام دهید، فقط کافی است سه بار بگویید “OK Google”.
تغییر حساب کاربری مورد استفاده توسط Google Assistant
اگر بیش از یک حساب کاربری فعال بر روی گوشی خود دارید، حتما به این نکته توجه داشته باشید که حساب کاربری متصل به دستیار گوگل دقیقا همان حسابی باشد که شما میخواهید. دستیار گوگل قادر است تا اطلاعات را از Gmail ،Google Photos و سایر سرویسهای گوگل واکشی کند و این کار را به خوبی مرورگر کروم انجام میدهد. بنابر آنچه گفته شد، شما نیز همچون اکثر کاربران میخواهید که حساب کاربری اصلیتان به Google Assistant وصل باشد.
اگر بطور تصادفی یک حساب کاربری اشتباه را در دستیار گوگل تنظیم کردهاید یا قصد دارید بین حساب کاربری جاری و یک حساب دیگر جابجا شوید، این کار بسیار ساده است. کافی است مراحل زیر را دنبال کنید.
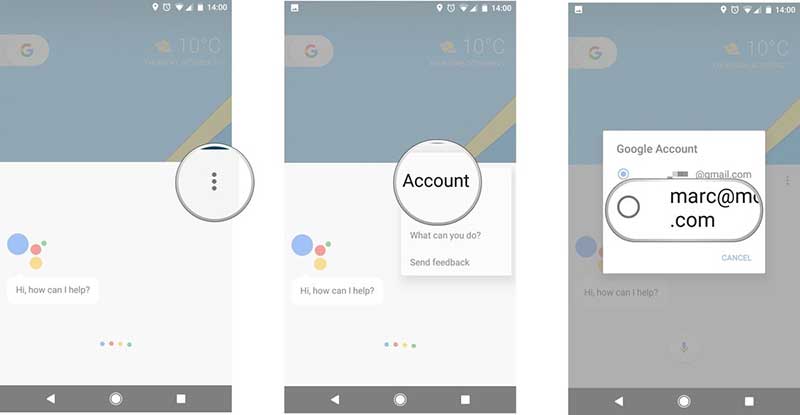
همانطور که مشاهده شد، جابجایی بین حسابها نیز بسیار ساده است. نکته قابل توجه این است که برای این منظور از راهاندازی سریع سیستم (Quick Setup) اجازه دسترسی به مجوزهای مورد نیاز را صادر کنید.
شخصیسازی و اعمال تنظیمات مربوط به My Day
دستیار گوگل خلاصهای از اطلاعات مورد نیازی که هر کاربر در شروع روز باید بداند را در اختیارش قرار میدهد. اطلاعاتی از قبیل پیشبینی وضعیت هوا، یادآورهای تقویم و پیشنمایشی از سفرهای کاری. اگر به همه این اطلاعات نیاز ندارید، میتوانید بسته به سلیقه و نیاز خود تنظیمات مربوط به قسمت My Day را شخصیسازی کنید.
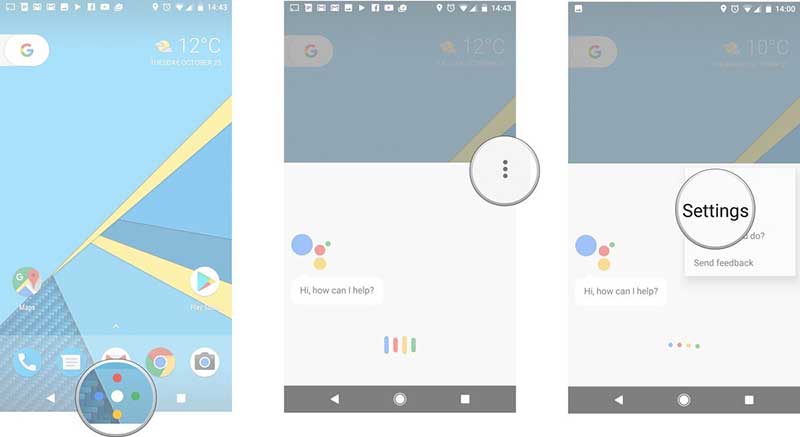
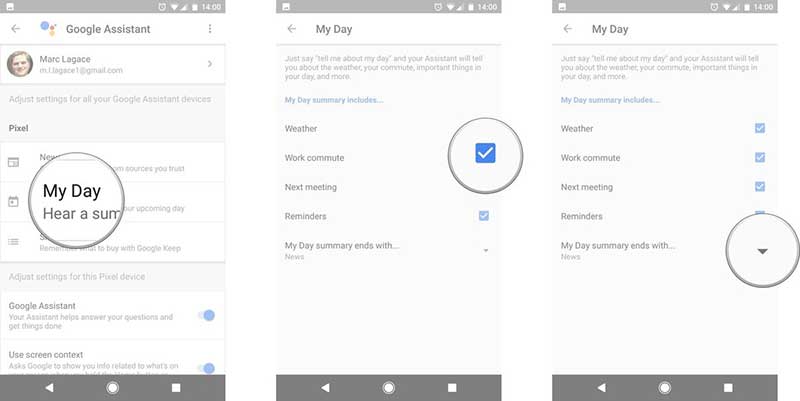
تنظیم منابع اخبار در Google Assistant
دستیار گوگل با استفاده از سرویسهای خبری، به شما این امکان را میدهد تا از خبرهای روز در سرتاسر دنیا مطلع شده و بروز باشید. همچنین اخبار رادیویی را از منابع قابل اعتماد دریافت کرده و به کاربر اجازه میدهد که پس از اطلاع از خلاصه کارهای روزانه به اخبار منتشر شده در رادیو نیز گوش دهد. این قابلیت با بیان عبارت “OK Google, listen to news” قابل دسترسی است. احتمالا این ویژگی برای شما نیز ارزشمند است و قصد استفاده از آن را دارید. با دنبال کردن مراحل زیر میتوانید تنظیمات مربوط به این قسمت را انجام داده و آن را بسته به سلیقه و نظر خود، شخصیسازی نمایید.
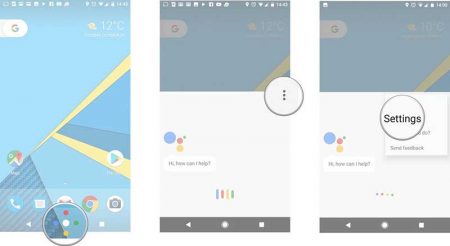
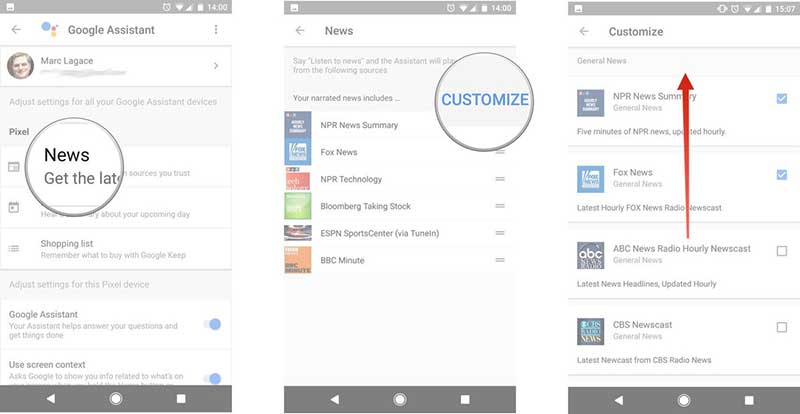
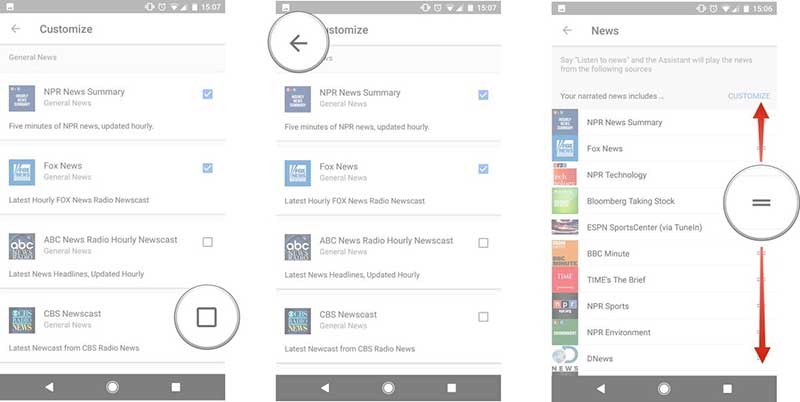
تغییر نام مستعار (Nickname) در Google Assistant
دستیار گوگل به صورت پیشفرض شما را با نام اصلی خودتان صدا میزند، ولی میتوانید با اعمال تنظیمات زیر از یک نام دیگر برای این منظور استفاده نمایید.
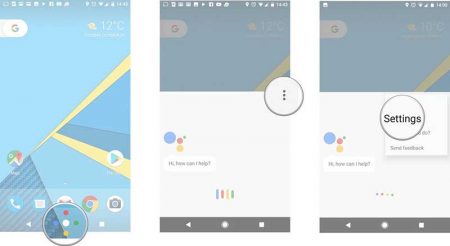
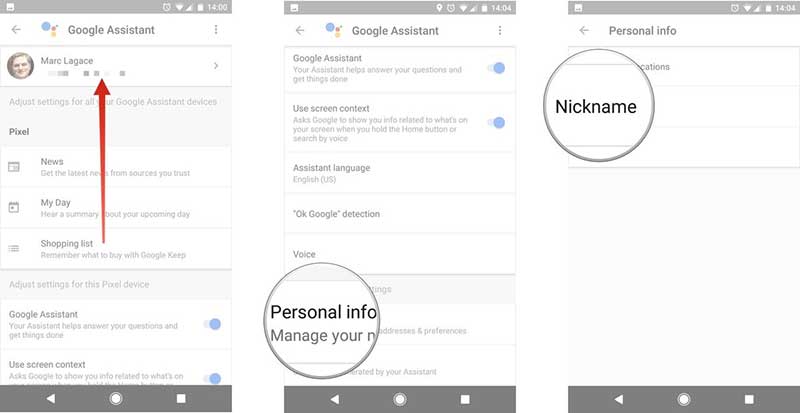
اگر از نحوه تلفظ نام خود توسط دستیار گوگل رضایت ندارید، میتوانید از طریق دکمه رادیویی “Spell it out” در زیر قسمت “Pronunciation”، نحوه تلفظ نام را تغییر دهید.
اجازه نمایش کلمات توهینآمیز
دستیار گوگل به صورت پیشفرض تمام واژههای توهینآمیز را سانسور میکند. اگر با این مسئله مشکلی ندارید، میتوانید این قابلیت را به سادگی غیرفعال نمایید.
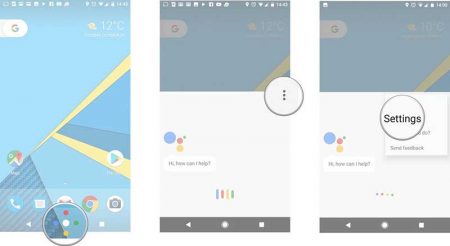
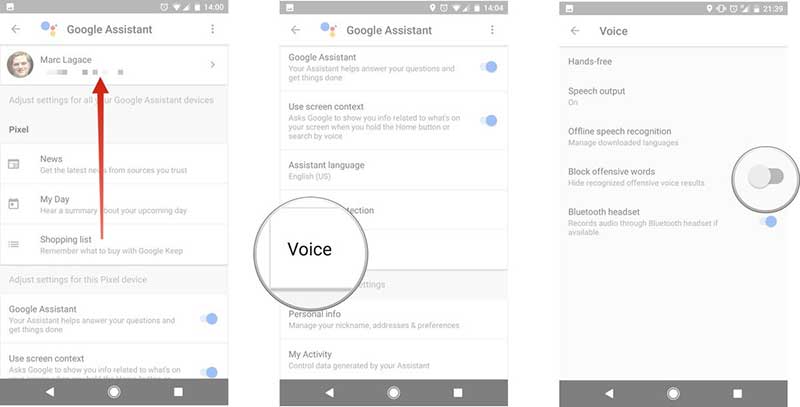
مشاهده تاریخچه فعالیتها
Google Assistant جستجوهای انجام شده توسط کاربر را ذخیره میکند. گوگل تضمین میکند که این اطلاعات به صورت شخصی و کاملا امن نگهداری میشوند. میخواهید تاریخچه فعالیتهای خود را به همراه جزییات آن مشاهده کنید؟ از قسمت تنظیمات دستیار گوگل میتوانید به این بخش دسترسی پیدا کنید.
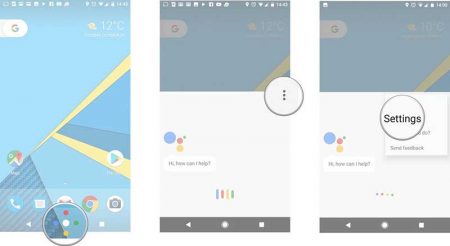
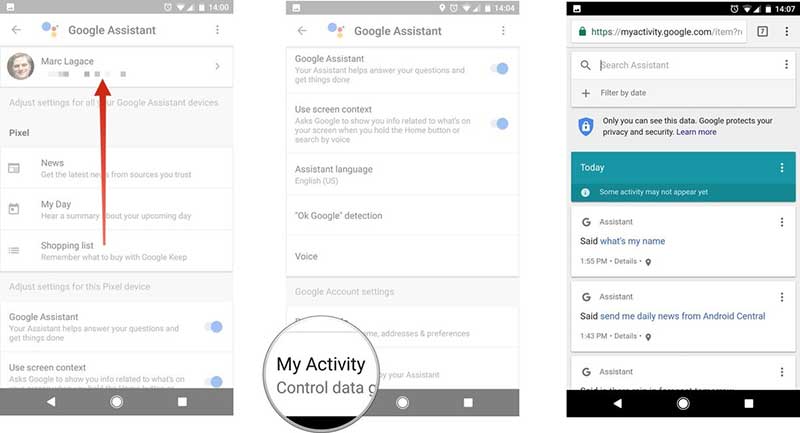
همچنین با کلیک بر روی گزینه “details” اطلاعات بیشتری در مورد فعالیتهای انجام گرفته در اختیار کاربر قرار میگیرد. اگر این جزییات شما را نمیپسندید، با انتخاب گزینه “Activity Controls” تنظیمات مورد نظر خود را اعمال کنید.