افزایش سرعت حافظه SSD با فعال کردن TRIM
دوشنبه 28 تیر 1395 8:14 AM
اگر همراه با سیستم عاملهای ویندوز 7، 8 و 10 از SSDاستفاده میکنید، قابلیت TRIM باید به صورت خودکار در رایانهی شما فعال باشد. اما در صورتی که نگران فعال بودن این ویژگی در رایانهی ویندوزی خود هستید، در ادامهی مقاله راهکار اطلاع از فعال بودن یا نبودن، همراه با نحوهی فعال کردن آن بیان خواهیم کرد.
هنگام فعال بودن TRIM سیستم عامل ویندوز در هر بار پاک کردن یک فایل از درایو حالت جامد، یک دستورالعمل را به حافظهی اساسدی شما ارسال میکند. سپس حافظهی اساسدی به طور خودکار محتویات آن فایل را پاک میکند. انجام این کار برای حفظ کارایی و سرعت اولیهی درایو حالت جامد در نوشتن اطلاعات، امری بسیار حیاتی محسوب میشود.
برای بررسی TRIM، نیازمند استفاده از خط فرمان ویندوز در حالت ادمین خواهید بود. برای باز کردن پنجرهی خط فرمان در حالت ادمین در ویندوز 10 یا 8.1، روی دکمهی شروع کلیک راست کرده و گزینهی (Command Prompt (Admin را انتخاب کنید.
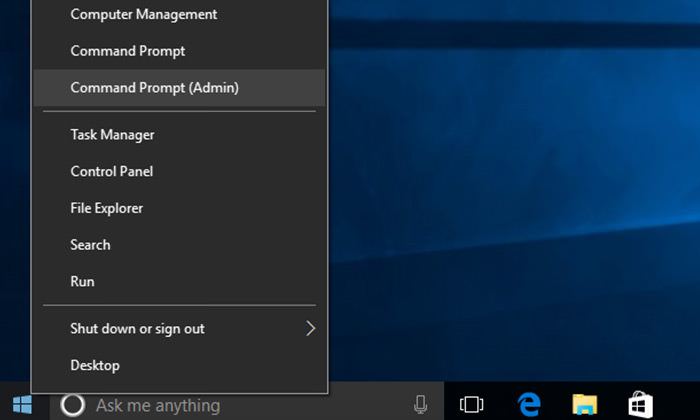
در ویندوز 7 هم، پس از باز کردن منوی شروع (Start menu)، عبارت Command Prompt را جستجو کرده و پس از کلیک راست روی آیکون میانبر مربوطه، گزینهی Run as Administrator را بزنید.
در ادامه، فرمان زیر را در پنجرهی خط فرمان اجرا کنید.
fsutil behavior query DisableDeleteNotify
پس از انجام این کار، یک یا دو نتیجه برای شما قابل مشاهده خواهد بود. اگر عبارت “DisableDeleteNotify = 0” را مشاهده کردید، بیان کنندهی این است که TRIM در رایانهی شما فعال بوده و همه چیز روبهراه است! اما در صورت مواجه شدن با پیام “DisableDeleteNotify = 1”، اگر از حافظهی (SSD (Solid State Drive استفاده میکنید، باید به سرعت اقدام به فعال کردن قابلیت TRIM کنید.
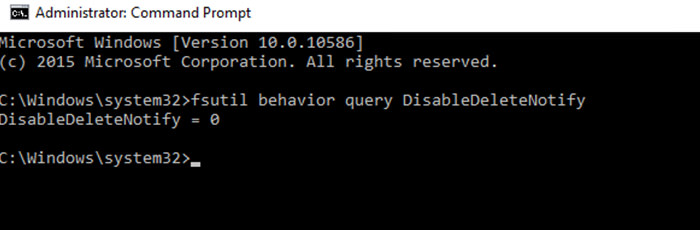
اگر کاربر ویندوز هستید و از حافظهی اساسدی مدرنی استفاده میکنید، سیستم عامل ویندوز باید به طور خودکار دستور TRIM را فعال کند. اما با این وجود، اگر قابلیت TRIM در رایانهی شما غیرفعال است، امکان دارد ویندوز اطلاعاتی داشته باشد که شما از آنها بیخبر هستید؛ در نتیجه این قابلیت باید در همان حالت غیرفعال باقی بماند. به عنوان مثال ممکن است درایو SSD شما قدیمی بوده و از TRIM پشتیبانی نکند. احتمال این هم که عاملی باعث ایجاد اختلال در فرآیند تشخیص خودکار به منظور فعال کردن قابلیت TRIM شود، دور از ذهن نیست که در این حالت باید حتما این قابلیت را فعال کنید.
اگر دستور TRIM در رایانهی شما فعال نشده و قصد فعال کردن آن را دارید، به طور موثر میتوانید با اجرای فرمان زیر با کسب اجازه از ادمین در محیط خط فرمان ویندوز، این کار را عملی کنید.
fsutil behavior set DisableDeleteNotify 0
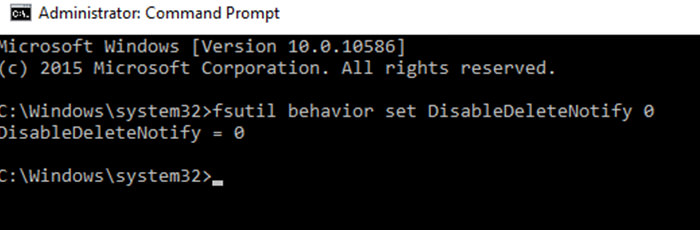
اگر به هر دلیلی قصد غیرفعال کردن دستور TRIM را داشتید، میتوانید دستور بالا را با قرار دادن عدد ۱ به جای صفر در خط فرمان اجرا کنید.
در ویندوزهای 10 و 8، سیستم عامل به طور خودکار درایو SSD را در یک زمانبندی مشخص و با اجرای عملیات retrim (اجرای دوبارهی دستور TRIM) بهینهسازی میکند. انجام این کار بسیار ضروری است؛ زیرا اگر به یکباره دستورهای TRIM زیادی به درایو حالت جامد ارسال شود، ممکن است صف طولانی از دستورها ایجاد شده و سپس همگی از بین بروند. سیستم عامل ویندوز بهینهسازی از طریق عملیات retrim را به طور منظم اجرا میکند تا از پردازش صحیح همهی دستورهای TRIM ارسال شده به حافظهی اساسدی اطمینان حاصل کند. در صورت تمایل برای کسب اطلاعات بیشتر در این زمینه، میتوانید به وبلاگ رسمی Scott Hanselman که از کارکنان شرکت مایکروسافت است مراجعه کنید.
قابلیت retrim فقط در ویندوزهای 10 و 8 موجود بوده و نیازی نیست که کاربران ویندوز 7 نگران آن باشند! برای بررسی این که آیا ویندوز با اجرای دستور retrim اقدام به بهینهسازی اساسدی در برنامهی زمانی مشخص میکند یا خیر، نرمافزار داخلی Optimize Drives را باز کنید. برای این کار، عبارت Optimize Drives را در منوی شروع جستجو کرده و روی آیکون میانبر آن تحت عنوان Defragment and Optimize Drives کلیک کنید.

روی دکمهی Change Settings کلیک کرده و از فعال بودن گزینهی (Run on a Schedule (Recommended اطمینان حاصل کنید. به طور پیشفرض، عملیات retrim در یک برنامهی هفتگی اجرا میشود.
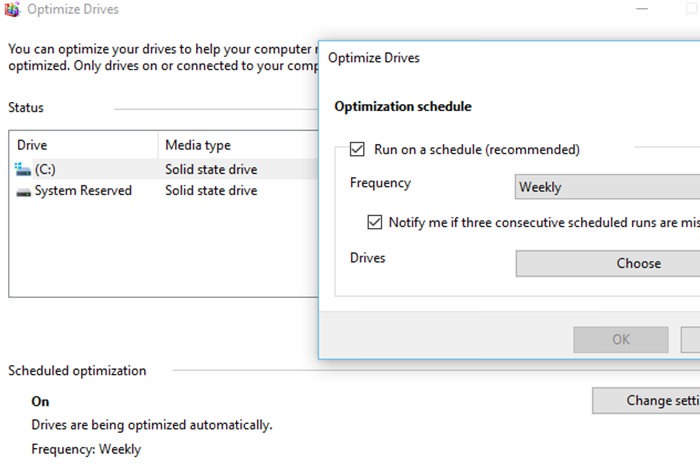
این کار موردی نیست که بخواهید نگرانی زیادی به خرج دهید. اگر رایانهی شما دارای حافظهی اساسدی جدیدی باشد، سیستم عامل ویندوز باید به طور خودکار قابلیت TRIM و زمانبندی عملیات retrim را برای کاربر فعال کند. این گزینهها باید فقط به صورت پیشفرض فعال باشند. اما بدون شک ارزش دارد که از اجرای صحیح این قابلیت اطمینان حاصل کنید.
آیا قابلیت TRIM در رایانهی شما فعال بود؟
چهار راه برای رسیدن به آرامش:
1.نگاه کردن به عقب و تشکر از خدا 2.نگاه کردن به جلو و اعتماد به خدا 3.نگاه کردن به اطراف و خدمت به خدا 4.نگاه کردن به درون و پیدا کردن خدا
پل ارتباطی : samsamdragon@gmail.com
تالارهای تحت مدیریت :
مطالب عمومی کامپیوتراخبار و تکنولوژی های جدیدسیستم های عاملنرم افزارسخت افزارشبکه