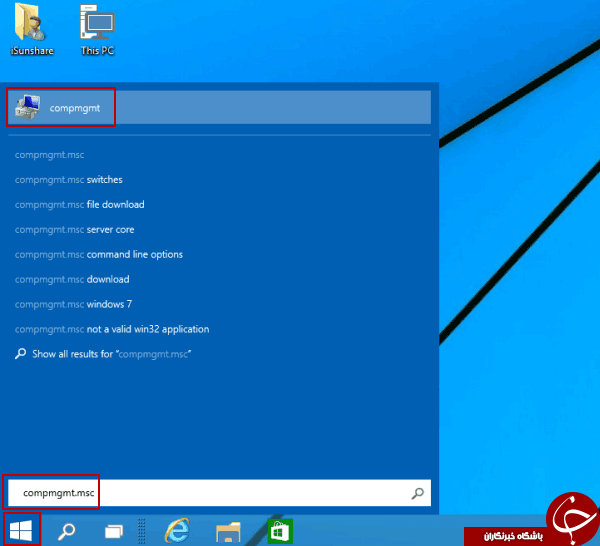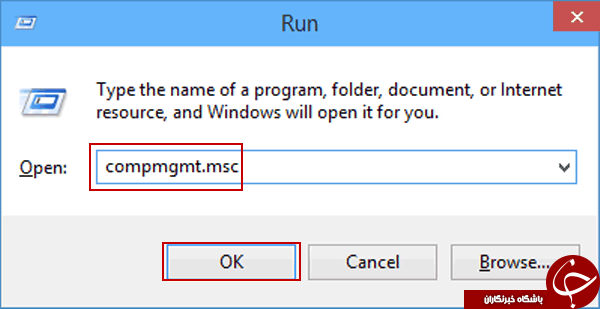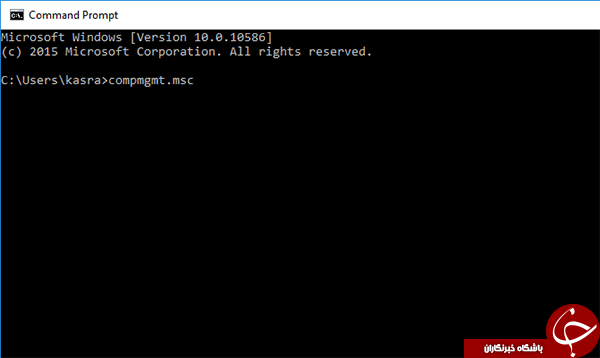برنامهی Computer Management ویندوز، مجموعهای از ابزارهای مدیریتی است که اجازهی مدیریت یک رایانهی محلی یا از راه دور را به شما میدهد.
ش
جهت دسترسی به Computer Management راههای مختلفی وجود دارد. به ویژه در ویندوز 10 که تعدد این راهها بیشتر نیز شده است.حال در این گزارش قصد داریم به معرفی 7 راه مختلف جهت دسترسی به Computer Management در ویندوز 10 خواهیم پرداخت.
1. از طریق منوی Start
ابتدا بر روی دکمهی Start کلیک کنید تا منوی Start باز شود.
سپس در قسمت جستجوی این منو، عبارت compmgmt.msc وارد نمایید و بر روی نتیجهی نمایشدادهشده کلیک کنید.
2. از طریق منوی Quick Access
بر روی دکمهی Start راستکلیک کنید (یا کلیدهای ترکیبی Win+X را فشار دهید).
در منوی نمایشدادهشده روی گزینهی Computer Management کلیک کنید.
3. از طریق This PC
بر روی آیکن This PC در صفحهی دسکتاپ راستکلیک کنید (اگر این آیکن در دسکتاپ وجود ندارد با این ترفند میتوانید آن را اضافه کنید).
پس از نمایش منوی راستکلیک بر روی Manage کلیک کنید.
4. از طریق Run
کلیدهای ترکیبی Win+R را فشار دهید تا پنجرهی Run باز شود.
عبارت compmgmt.msc را در کادر موجود در آن وارد کرده و Enter بزنید.
5. از طریق نوار جستجو
در نوار جستجوی موجود در Taskbar عبارت compmgmt.msc را وارد نمایید.
در لیست نتایج بر روی نتیجهی یافتشده کلیک کنید.
6. از طریق خط فرمان
بر روی منوی Start راستکلیک کرده و Command Prompt را انتخاب نمایید.
دستور compmgmt.msc را وارد کرده و Enter بزنید.
7. از طریق Windows PowerShell
در منوی Start عبارت Windows PowerShell را وارد کرده و Enter بزنید.
در محیط این برنامه، دستور compmgmt.msc را وارد نمایید و Enter بزنید.