آموزش بازیابی سریع فایلهای پاک شده از روی فلش مموری با نرمافزار EasyRecovery
یک شنبه 16 آذر 1393 8:39 AM

درایوهای USB هم در زمان مدرسه و دوران دانشجویی و هم در دنیای کسب و کار ابزاری مطمئن و مفید برای حمل فایلهای پروژهها و ارائههای ما بودهاند؛ اما اگر این فایلهای حساس کاملاً اتفاقی و ناخواسته از روی درایو حذف شوند چه باید بکنیم؟ آیا در صورت بروز چنین اتفاقی برای همیشه باید فایلهای خود را به دست فراموشی بسپاریم؟ سناریوی زیر را تجسم کنید:
بعد از کلی تلاش، تحقیق و زحمت پروژهی درس تاریخ را که باید همین امروز به استاد خود تحویل دهید را تمام کردهاید و آن را بر روی فلش مموری خود ذخیره کردهاید تا با خود به دانشگاه ببرید. قبل از ترک منزل نیز چند بار فلش مموری خود را چک کردهاید تا از بودن پروژه خود بر روی آن مطمئن شوید:
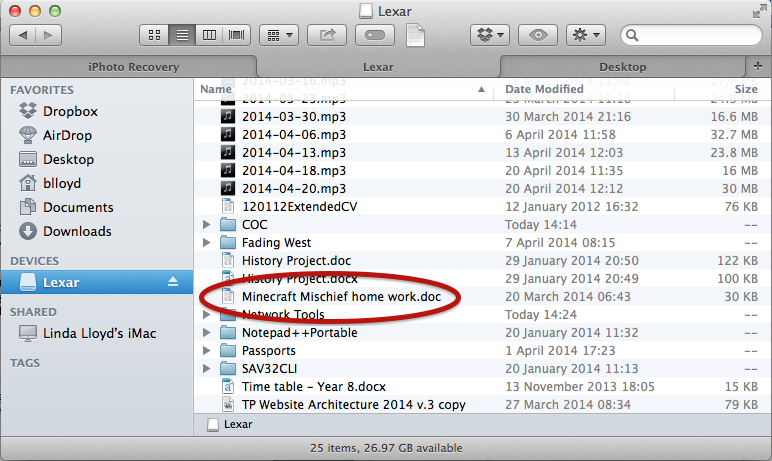
همانطور که انتظار میرفت همهچیز سر جای خودش است؛ اما وقتی به دانشگاه میرسید …
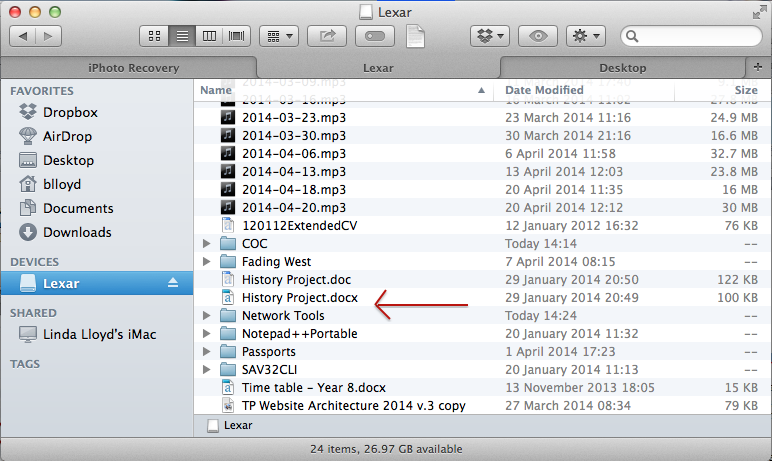
…فایل مورد نظر ناپدید شده است.
خبر خوب اینکه اگر نمیتوانید فایل پروژهی خود را ببیند بدین معنا نیست که اطلاعات مورد نظر هنوز آنجا نیست و برای همیشه نیست و نابود شده است. در این مقاله به شما نحوه بازیابی فایلهای پاک شده از روی فلش مموری ها را با استفاده از نرمافزار Kroll Ontrack EasyRecovery Home آموزش میدهم.
قبل از شروع آموزش باید پیش نیازهای زیر فراهم شده باشد:
درایو USB
یک کامپیوتر شخصی PC یا Mac
یکی کپی از ابزار بازیابی Kroll Ontrack EasyRecovery Home data –میتوانید نسخهی رایگان و محدود این نرمافزار را از وبسایت Kroll Ontrack دانلود کنید.
فرآیند بازیابی با توجه به حجم فلش مموری شما تقریباً ۳۰ دقیقه طول خواهید کشید.
۱-فلش مموری خود را به کامپیوتر وصل کنید و نرمافزار EasyRecovery را اجرا کنید. در صفحه خوش آمد گویی بر روی Continue کلیک کنید.
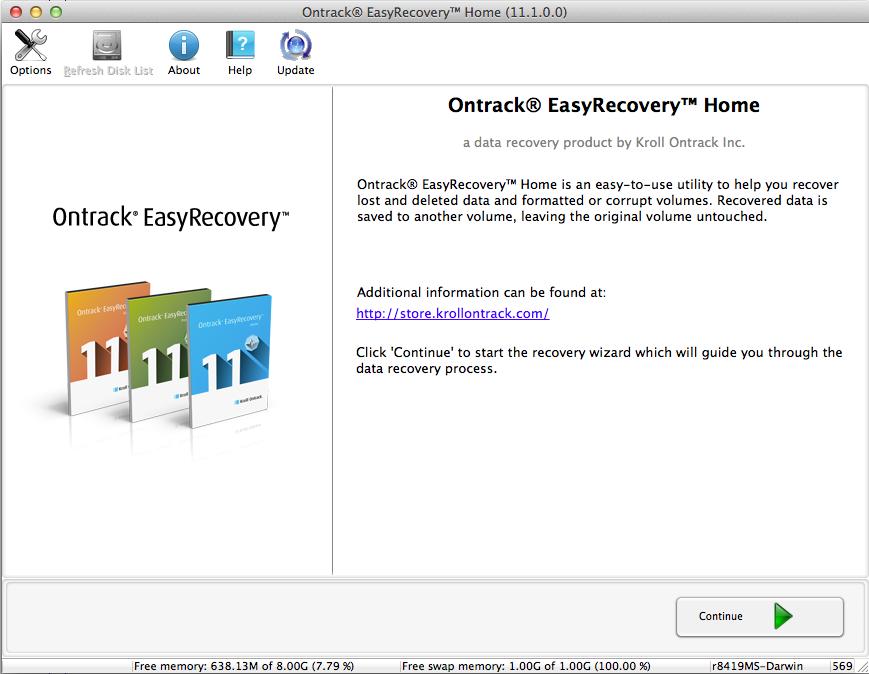
۲-در پنجره Choose media type، Memory Device را انتخاب کنید و بر روی Continue کلیک کنید.

۳-در پنجره Select Volume to Scan لیستی از درایوهای متصل شده به کامپیوترتان را مشاهده خواهید کرد. درایو مربوطه را انتخاب کنید و بر روی Continue کلیک کنید.
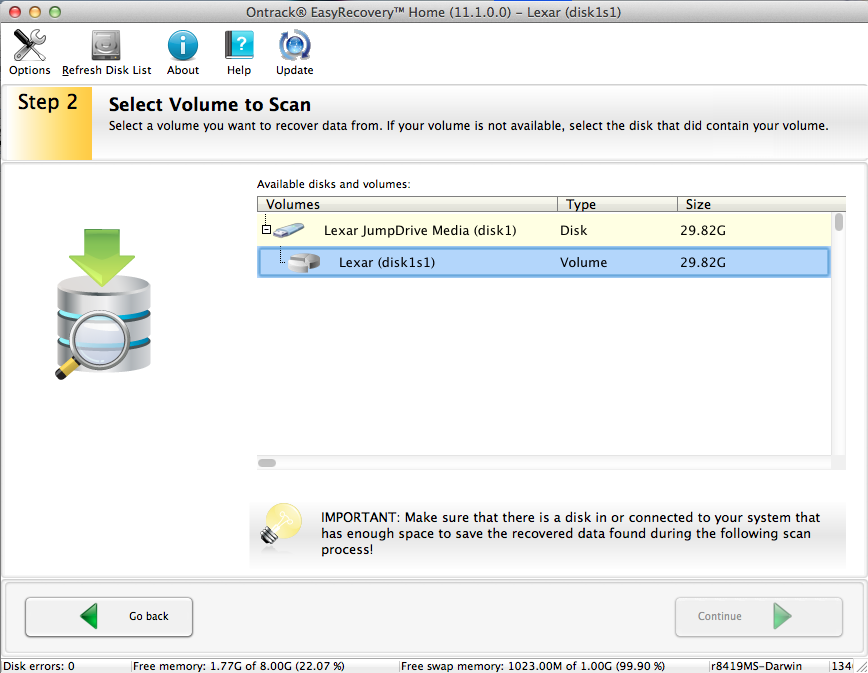
۴-نرمافزار EasyRecovery برای اینکه بتواند آنالیزی سطح پایین از درایو شما انجام دهد نیاز به اجازه شما دارد. وقتی برنامه از شما برای کسب این اجازه درخواست کرد رمز عبورتان را وارد و بر روی OK و سپس Continue کلیک کنید.
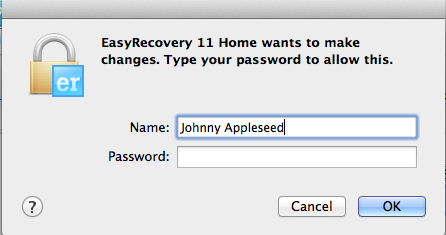
۵-در پنجره Choose Recovery Scenario، گزینه Deleted File Recovery را انتخاب کنید و بر روی Continue کلیک کنید. در اغلب موارد نیازی به تغییر تنظیمات موجود در این پنجره ندارید.
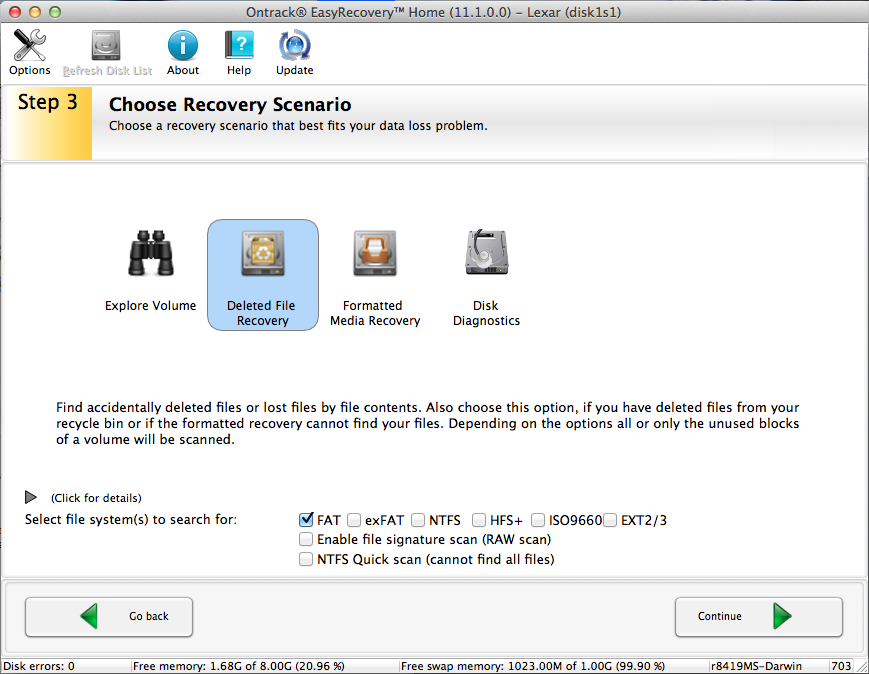
۶-در این مرحله وارد قسمت Check Your Options، جایی که میتوانید تنظیمات خود را تائید کنید میشوید. اگر میخواهید چیزی را تغییر دهید بر روی Back کلیک کنید، در غیر این صورت بر روی Continue کلیک کنید.
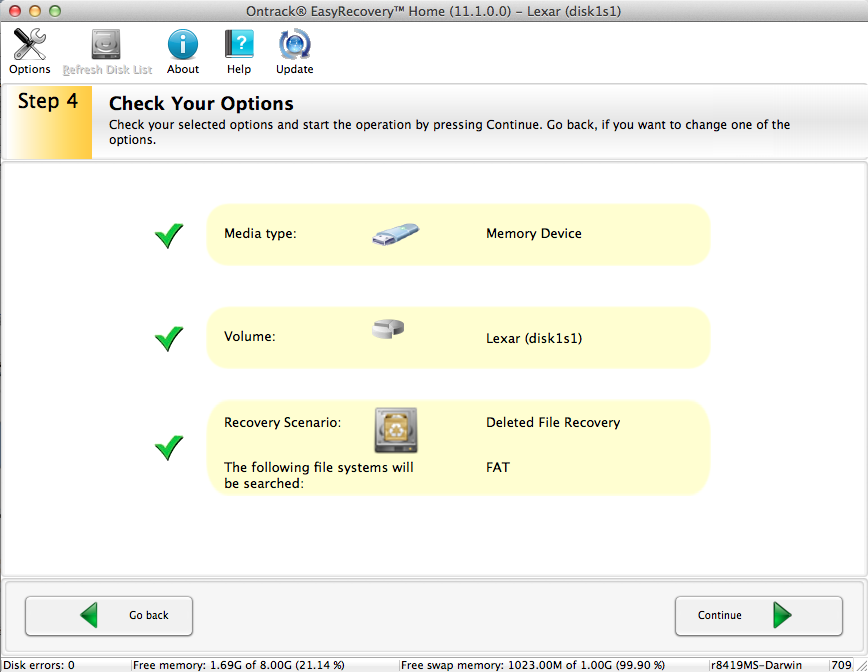
۷-نرمافزار EasyRecovery شروع به اسکن کردن درایو USB و یافتن فایلهای پاک شده میکند. این مرحله کمی طول میکشد بنابراین کمی صبور باشید.
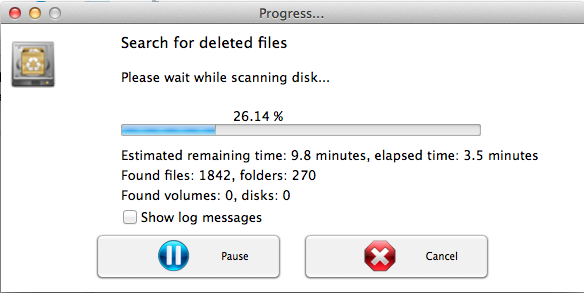
۸-اکنون پنجرهی Save Your Files را مشاهده میکنید که فایلهای بازیابی شده از درایو مورد نظراتان را در دسترس شما قرار میدهد. در ابتدا شاید نتوانید بسیاری از فایلها و پوشههای نمایش داده شده را بشناسید.
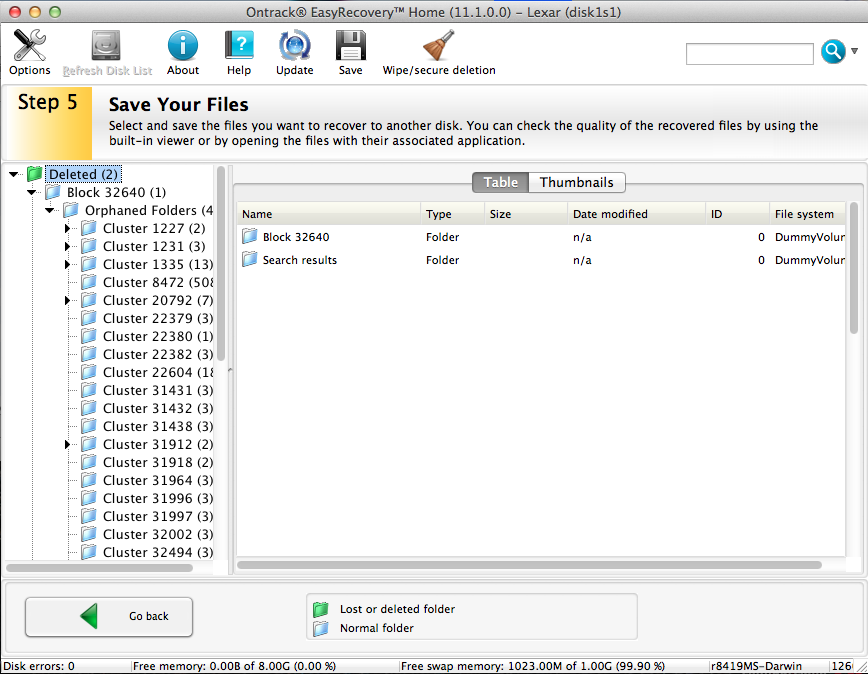
با این حال، میتوانید با تایپ نام فایل مورد نظرتان در کارد جست و جویی که در گوشهی بالا –سمت راست قرار گرفته است به راحتی فایل خود را پیدا کنید. در این آموزش ما به دنبال فایلی به نام minecraft هستیم بنابراین این کلمه را در کادر جست و جو تایپ میکنیم.

بعد از تایپ کلمه مورد نظرتان در کادر جست و جو، نرمافزار EasyRecovery لیستی از فایلهای پاک شده را که کلمهی شما در عنوان آنها قرار دارد را نمایش میدهد. تقریباً کار بازیابی رو به اتمام است تنها باید خود عملیات بازیابی را انجام دهید یعنی فایل مورد نظر را در مکان دلخواهتان ذخیره کنید.
۹-بر روی فایل مورد نظر راست کلیک کنید (کلید ctrl کیبورد را پایین نگه دارید و با موس کلیک کنید) و گزینه Save and open folder را انتخاب کنید.
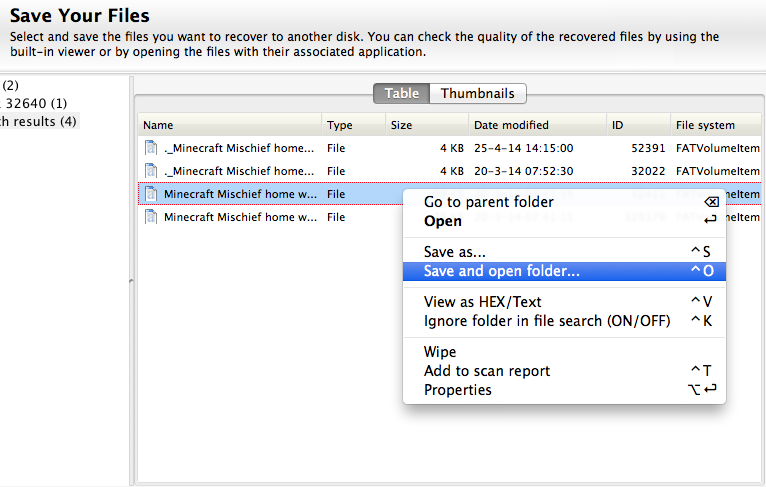
۱۰-برای راحتی بیشتر بهتر است Desktop را به عنوان مکان ذخیرهسازی انتخاب کنید و بر روی Save کلیک کنید.
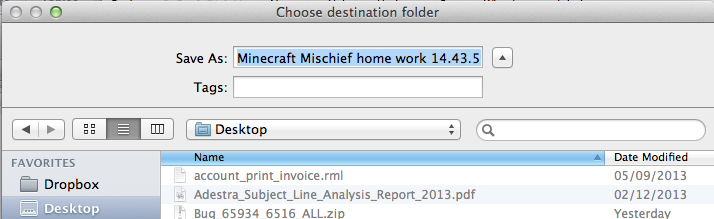
۱۱-نرمافزار EasyRecovery اتمام فرآیند ذخیرهسازی را به شما اطلاع میدهد. بر روی OK کلیک کنید.
در نهایت پنجرهی پاپ آپی باز خواهد شد و دسکتاپ و یک کپی از فایل بازیابی شده را به شما نمایش میدهد
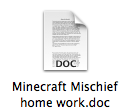
اکنون میتوانید از این سند پرینت بگیرید، آن را برای استادتان ایمیل کنید و یا دوباره بر روی درایو USB خود ذخیره کنید.