چگونه مدارک و تصاویر خود را از طریق گوشی اسکن کنیم؟
یک شنبه 16 آذر 1399 8:01 AM
بسیاری از ما کار خانگی داریم و در صورت نداشتن دستگاه اسکنر، کار اسکن برای ما خیلی سخت و دشوار می شود. اما گوشی شما میتواند بدون نصب هیچ برنامه دیگری این کار را برای شما انجام دهد. روش های زیادی وجود دارد که می توانید عکس ها، مدارک و کاغذهای خود را اسکن کنید، اما ما بر روی سه برنامه خاص و شناخته شده برای اسکن عکس یا کاغذ با گوشی متمرکز می شویم، این سه برنامه عبارتند از : Google Drive ، Adobe Scan و Microsoft Office Lens .
از آنجا که هر کدام مزایای خاص خود را دارند ، می توانید خودتان تصمیم بگیرید. به طور کلی ، در صورتی که فقط یک یا دو بار یک عکس را اسکن می کنید ، Google Drive را توصیه می کنم ، زیرا احتمالاً در تلفن شما به صورت پیشفرض نصب شده است و باعث صرفه جویی در وقت شما می شود. با این حال ، انتخاب ما Microsoft Office Lens است و اگر مرتباً با اسکن سر و کار دارید ، قطعاً بهترین انتخاب شماست.
این برنامه با یک رابط کاربری ساده و دارا بودن تمام ابزارهای اساسی، نیاز شما را برطرف می کند. اگر به طور مرتب اسناد را با گوشی خود اسکن می کنید ، این برنامه ای است که باید از آن استفاده کنید. از ویژگی های این برنامه می توان به موارد زیر اشاره کرد.
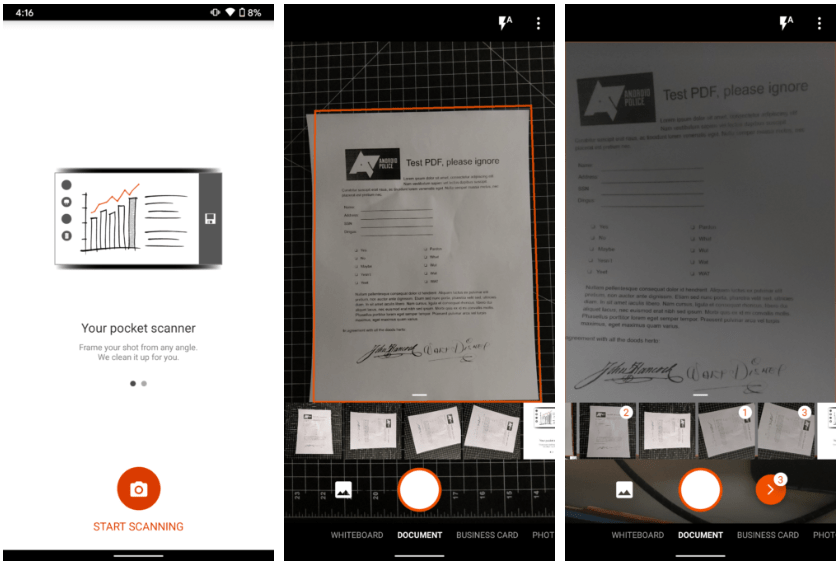
برای کار با این برنامه ابتدا آن را دانلود کنید سپس برنامه را باز کنید. در زیر دکمه شاتر دوربین ، حالت های مختلفی وجود دارد که می توانید بر اساس آنچه در حال اسکن هستید ، آن را تغییر دهید. احتمالاً فقط از حالت پیش فرض document استفاده خواهید کرد اما به راحتی می توانید بین حالت های business cards ، photos و whiteboards جا به جا شوید که هر کدام حالت های از پیش تعیین شده خود را شروع می کنند.
در بالای دکمه شاتر رول دوربین شما قرار دارد و امکان دسترسی آسان به تصاویری را که قبلاً با برنامه دوربین خود ضبط کرده اید ، فراهم می کند. کافیست روی تصاویر مورد نظر برای افزودن به یک سند ضربه بزنید و سپس روی پیکان نارنجی که در سمت راست شاتر قرار دارد لمس بزنید. همچنین اگر می خواهید به صورت دستی به تصاویر خارج از صفحه دوربین بروید ، می توانید روی آیکون گالری ضربه بزنید تا به گالری دسترسی پیدا کنید. وقتی از داخل برنامه از سند عکس می گیرید یک کادر نارنجی رنگ مانند عکس بالا در اطراف کاغذ نمایان می شود، بعد از فیکس شدن از آن عکس بگیرید.
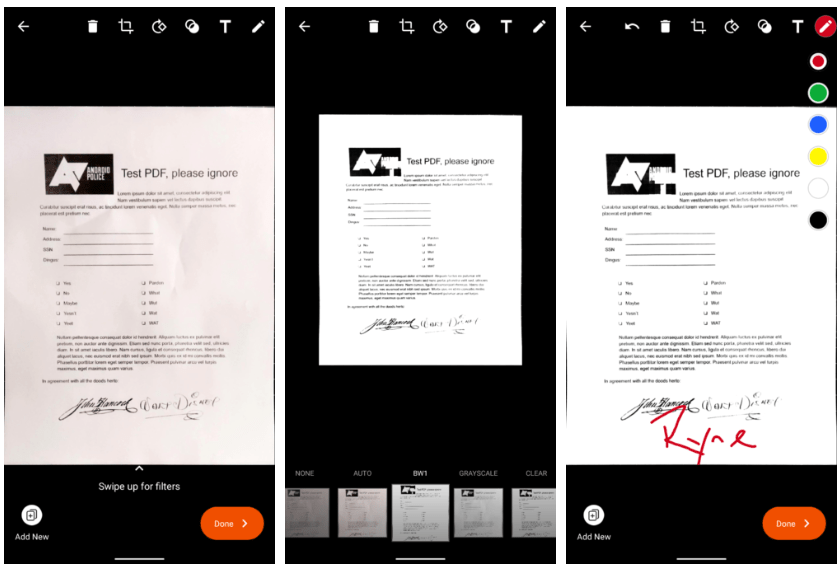
در صفحه بعدی، در بالای صفحه گزینه های دیگری را در اختیار دارید. می توانید تصاویر موجود در سند فعلی را حذف کنید، تصاویر را بچرخانید ، نوع فیلتر رنگ سند را تغییر دهید، یک پوشش متن ایجاد کرده یا روی سند ترسیم کنید. در صورت نیاز حتی می توانید یک امضا یا حاشیه نویسی اضافه کنید.
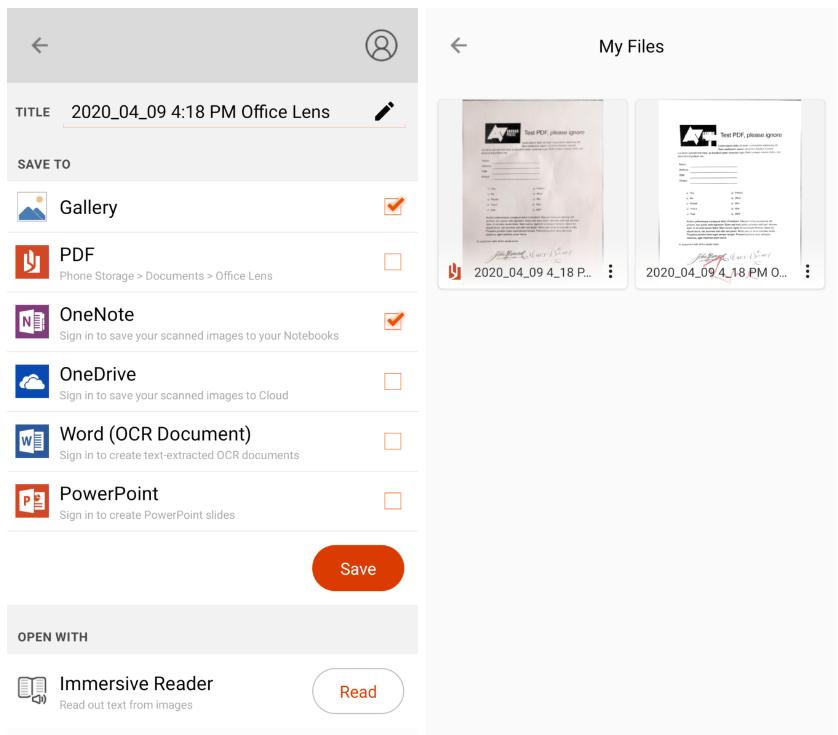
وقتی کارتان تمام شد ، روی Done ضربه بزنید و گزینه هایی را برای نحوه ذخیره سند خود دریافت می کنید. اگر آن را در گالری گوشی اندرویدی خود ذخیره کنید ، آن را به عنوان تصویر JPEG ذخیره می کند ، اما گزینه هایی برای ذخیره به عنوان یک فایل PDF نیز وجود دارد. همچنین می توانید تصویر را به OneDrive ، PowerPoint یا OneNote ارسال کنید و در صورت تمایل می توانید سند را به Microsoft Word وارد کنید تا صفحات حاوی متنی که اسکن کردهاید را از فرمت عکس به متن تبدیل کنید.
منبع kaliboys.com