ویکی گجت: آموزش تهیه اسکرین شات با گلکسی اس 8 و گلکسی اس 8 پلاس
شنبه 2 اردیبهشت 1396 8:32 AM
سامسونگ همراه با رونمایی از دو گوشی گلکسی اس 8 و گلکسی اس 8 پلاس (Samsung Galaxy S8+) خود عملا دست رد به سینهی کلید هوم فیزیکی زد و از کلید هوم همراه با کلیدهای ناوبری خازنی بر روی نمایشگر گوشی های جدید خود استفاده کرد. با توجه به این که هیچ کلید هوم فیزیکی بر روی این دو گوشی به کار نرفته است، برخی از قابلیتهای آن نظیر اجرای دوربین به کلید پاور منتقل شده است. برخی از آنها نیز به لطف سیستم عامل قابل سفارشی سازی اندروید به صورت نرم افزاری در اختیار کاربران قرار گرفتهاند، اما یکی از مهمترین قابلیتها تهیه اسکرین شات با گلکسی اس 8 است که با حذف کلید هوم بسیار مبهم به نظر میرسد.
تهیه اسکرین شات با گلکسی اس 8 سامسونگ همچنان ساده باقی مانده است و اینک به جای استفاده از کلید هوم، میتوانید از کلید ولوم پایین برای انجام آن استفاده کنید. همچنین مطابق دیوایس های گذشته، در اینجا راه های بیشتری نیز برای تهیه اسکرین شات با گلکسی اس 8 و برادر بزرگتر آن وجود دارد که میتواند موجب راحتی کاربران در هر شرایطی از استفاده باشد. در زیر قصد داریم به روشهای مخلتف دسترسی به این قابلیت بپردازیم.
پس از آن که یک اسکرین شات را تهیه کردید، سامسونگ به شما قابلیتهای مختلفی نظیر اشتراکگذاری و یا ویرایش را در اختیارتان قرار خواهد داد. پس از آنکه هر اسکرین شاتی را تهیه میکنید، شما گزینههایی شامل نقاشی (Draw)، برش (Crop) و اشتراکگذاری (Share) را در زیر صفحه مشاهده خواهید کرد. همچنین گزینهی دیگری به نام “Scroll Capture” نیز قابل مشاهده است. اگر این امکانات قابل رویت نبود میتوانید با رفتن به مسیر Settings > Advanced features ، گزینهی Smart Capture را فعال کنید تا آن قابل استفاده باشد.
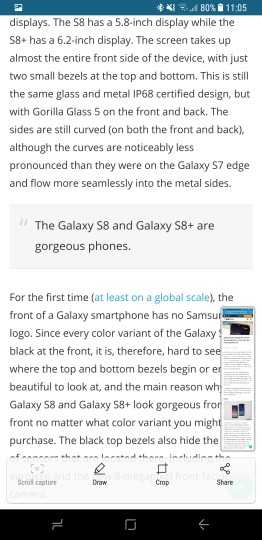
اما چگونه میتواند از قابلیت Scroll Capture یا اسکرین شات طومار مانند استفاده کرد؟ این یک راه جذاب برای تهیه اسکرین شات از محتوایی طولانی تنها در یک تصویر است. به طور مثال شما میتوانید از بالاترین تا پایینترین بخش یک سایت و یا یک اپلیکیشن را تنها در یک عکس ذخیره کنید. برای استفاده از این قابلیت باید طبق مراحل زیر عمل کنید:
لازم به ذکر است که تمامی اسکرین شات های شما در پوشهای به نام “Screenshots” در زبانه “Albums” گالری گوشی شما ذخیره خواهد شد. همچنین میتوانید از طریق رفتن به زبانه “Pictures” در کنار تمامی تصاویر گوشیتان آنها را مشاهده کنید. برای دسترسی به آنها نیز میتوانید با استفاده از یک اپلیکیشن مدیریت فایل به حافظه داخلی رفته، سپس به پوشه DCIM بروید و در نهایت پوشه Screenshots را باز کنید.