تصاویر متحرک یا گیف به یکی از اجزای اصلی دنیای آنلاین تبدیل شدهاند و هر روزه تصاویر متحرک بسیاری در زمینههای مختلف، از درسی گرفته تا سرگرم کننده و سینمایی در دنیای آنلاین منتشر میشود. ممکن است برای شما این سؤال پیش آمده باشد که این تصاویر متحرک یا گیف چگونه ساخته میشوند؟ اگر میخواهید با یک روش ساده و سریع برای ساخت تصاویر متحرک به وسیله فتوشاپ آشنا شوید با دیجی رو همراه باشید. قابل ذکر است که ما در این روش از نسخه CC 2015.5 فتوشاپ استفاده کردهایم، بنابراین ممکن است در تصاویر و توضیحات ما تغییرات اندکی با نسخه مورد استفاده شما وجود داشته باشد.
1.بخشی از فیلم را انتخاب کنید
برای ساخت تصاویر متحرک یا GIF به بخش کوتاهی از فیلم نیاز دارید. این فیلم کوتاه میتواند توسط خود شما فیلمبرداری شده باشد یا اینکه بخشی از فیلم مورد علاقه شما باشد. علاوه بر این فرمت آن نیز مهم نیست چراکه فتوشاپ از اغلب فرمتهای ویدیویی پشتیبانی میکند، اما اگر فتوشاپ فرمت ویدیوی شما را نپذیرفت میتوانید از برنامههای تبدیل کننده نظیر VLC برای کانورت کردن ویدیوی خود به یک فرمت دیگر استفاده کنید.
اگر قصد دارید بخشی از یک فیلم بلند را به تصویر متحرک تبدیل کنید، برای این منظور باید با استفاده از ویژگی Trim در برنامهای نظیر Windows Movie Maker بخش مورد نظر خود را از فیلم بلند جدا کنید. همچنین میتوانید بخش مورد نظر خود از یک فیلم سینمایی را با استفاده از قابلیت ضبط در VLC به دست آورید، برای استفاده از این ویژگی کافی است فیلم را با VLC پخش کنید، سپس به بخش View رفته و گزینه Advanced Controls را انتخاب کنید.

دکمه قرمز و دایرهای شکلی که در پایین پلیر نمایان میشود امکان ضبط از روی ویدیوی در حال پخش را برای شما فراهم میکند. برای این منظور کافی است ویدیو را در موقعیتی که مورد نظرتان است متوقف کنید سپس دکمه قرمز را فشار دهید و سپس پخش ویدیو را تا جاییکه میخواهید ادامه دهید و در پایان مجدداً بر روی دکمه قرمز کلیک کنید تا ضبط کردن متوقف شود و ویدیوی ضبط شده در فولدر ویدیوهای شما ذخیره شود.
2. ویدیوی کوتاه شده را وارد فتوشاپ کنید
ویدیویی که در بخش قبلی جدا کردید را بکشید و داخل فتوشاپ رها کنید. به این وسیله تایم لاین ویدیویی فتوشاپ باز میشود که امکان ادیت ویدیو را در اختیار کاربر میگذارد.
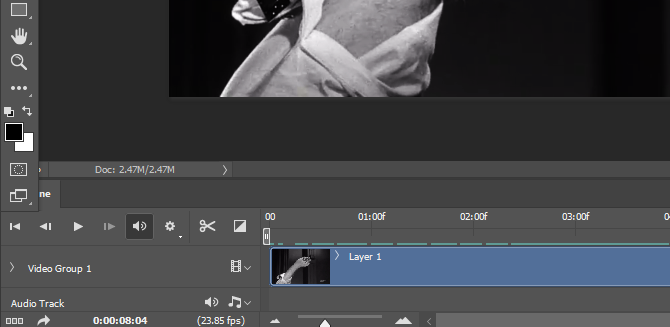
در این بخش شما میتوانید نور، سطح و … ویدیو را به شکل دلخواه خود تغییر دهید.
اگر به جای ویدیو کلیپ از لایههای جداگانه استفاده میکنید، فریمهای خود را به عنوان لایه در فتوشاپ وارد کنید. پس از اینکه لایهها را در فتوشاپ قرار دادید، پنجره تایم لاین را فعال کنید (در منوی Window بر روی گزینه Timeline کلیک کنید) و در تایم لاین باز شده بر روی گزینه Create Frame Animation کلیک کنید.
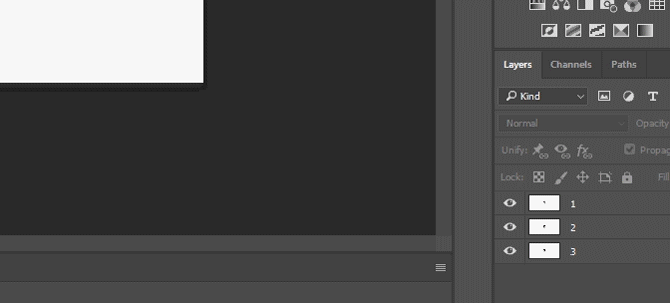
اکنون مانند تصویر بر روی دکمه تنظیمات کلیک کنید و گزینه Make Frames From Layers را انتخاب کنید. این گزینه از تمام لایههای شما در تایم لاین فریم میسازد. به عنوان مثال اگر یک فایل گیف در فوتوشاپ وارد کنید، این پنجره به صورت خودکار تمام فریمهای موجود در فایل گیف را به شما نشان میدهد.
اکنون که شما ویدیو Raw یا فریمهای Raw را در اختیار دارید، باید آنها را به فایل گیف تبدیل کنید.
3. تنظیمات گیف را تغییر دهید
اگر از کاربرانی هستید که مدت زمان زیادی را در اینترنت سپری میکنید، حتماً با فایلهای گیف با کیفیت و گیف های معمولی رو به رو شده اید و تفاوت آنها را میدانید. اکنون قصد داریم تنظیمات را به گونهای انجام دهیم که کیفیت بالای تصاویر حفظ شود و بهترین تجربه را به دست آوریم.
برای این منظور به بخش File رفته سپس بر روی Export کلیک کرده و در نهایت گزینه Save for Web را انتخاب کنید. با کلیک بر روی این گزینه، یک پنجره جدید جهت ذخیره سازی فایل نمایان میشود که میتوانید داخل آن تنظیمات و فرمت مورد نظر خود را انتخاب کنید. ابتدا از منوی موجود در بخش Preset گزینه GIF 128 Dithered را انتخاب کنید تا تنظیمات دیفالت بر روی گیف اعمال شود.

اکنون چند تغییر جزیی در این تنظیمات به وجود میآوریم:
انتخابی به تطبیقی: این یک تنظیم کاهش دهنده است که مجموعه رنگهای گیف شما را مشخص میکند. Adaptive در مقایسه با Selective مجموعه رنگهای شفافتر و واقع گرایانه تری به گیف شما اضافه میکند بنابر در اینجا Adaptive را انتخاب نمایید.
رنگها از 128 به 256: این تنظیم منجر به دو برابر شدن رنگهای گیف شما میشود.
Dither از 88 درصد به 100 درصد: Dither با استفاده از نقطههای کوچک سایه را شبیه سازی میکند به این ترتیب به صورت ماهرانه نقاطی که باید با سایه پر شوند پر میشوند.
اکنون باید تنظیمات اعمال شده را ذخیره کنیم، برای این منظور بر روی آیکون تنظیمات در کنار منوی Preset کلیک کنید و گزینه ذخیره تنظیمات را انتخاب نمایید و یک نام دلخواه برای تنظیمات خود انتخاب کنید.
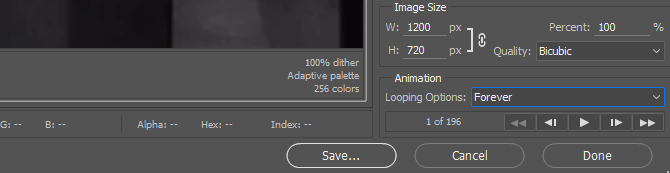
در پایان میتوانید اندازه ابعاد فایل گیف را به دلخواه خود تغییر دهید و مطمئن شوید آیکون زنجیر مانند کنار آن بسته شده است (این باعث میشود نسبت ابعاد فایل گیف شما حفظ شود.) به عنوان آخرین تنظیم نیز Looping Options در پایین بخش تنظیمات را از Once به Forever تغییر دهید. اکنون باید گزینه ذخیره (Save) را در پایین پنجره فشار دهید تا فایل گیف شما با تنظیمات اعمال شده بر روی سیستم ذخیره شود.
با انجام این مراحل به سادگی میتوانید فایل گیف دلخواه خود را ساخته و آن را با دوستان خود در تلگرام، واتس اپ یا سایر برنامههایی که از تصاویر متحرک پشتیبانی میکنند به اشتراک بگذارید.
